De nombreuses personnes travaillant avec des documents ont besoin de modifier du texte existant dans des fichiers PDF de temps en temps. Cependant, cela peut être difficile car les PDF sont conçus pour préserver le contenu sous sa forme originale, tels que les contrats, les rapports et les politiques de confidentialité. Par conséquent, vous avez besoin d'outils spéciaux.
Cet article explore des moyens simples de changer du texte dans des PDF, que ce soit en utilisant des outils en ligne ou des logiciels intégrés.
Comment modifier du texte dans un document PDF avec PDF Guru
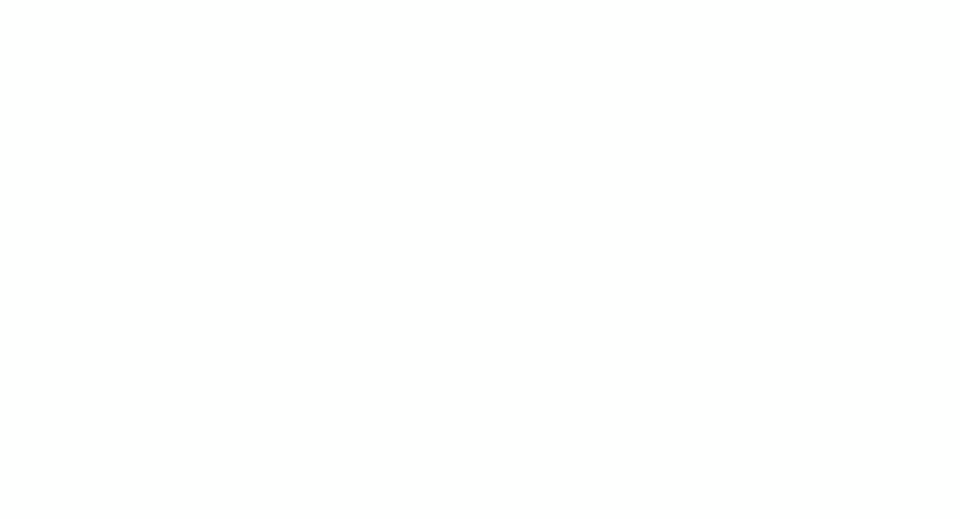
Contrairement aux logiciels à télécharger ou intégrés, les outils PDF en ligne offrent plus de liberté pour la gestion des documents. Ils sont généralement moins chers, plus faciles à utiliser, et proposent une large gamme de fonctionnalités. Avec PDF Guru, vous pouvez tout faire, de fusionner des PDFs à les signer en quelques secondes — tout ce dont vous avez besoin est une connexion internet.
En ce qui concerne la manière la plus simple de modifier un fichier PDF, notre outil est l'une des options en ligne les plus efficaces. Que vous ayez besoin de changer la taille du texte, d'ajouter des images, d'ajuster la mise en forme ou d'utiliser d'autres fonctionnalités avancées, notre outil est tout ce dont vous avez besoin.
Comment modifier du texte dans des fichiers PDF
- 1
- Allez dans l'outil Modifier PDF et téléchargez votre fichier dans la zone désignée.
- 2
- Attendez que le document se charge dans l'éditeur, puis utilisez l'outil Modifier le texte pour corriger les erreurs, remplacer du texte, changer les polices ou la mise en forme — tout ce dont vous avez besoin.
- 3
- Passez en revue vos modifications, puis cliquez sur Terminé.
- 4
- Ensuite, sélectionnez votre format de fichier préféré et cliquez sur Télécharger.
Maintenant, décomposons cela et concentrons-nous sur les étapes clés pour modifier du texte.
Comment extraire du texte à partir de fichiers PDF
- 1
- Dans l'éditeur, sélectionnez le texte dont vous avez besoin, faites un clic droit → Copier.
- 2
- Collez-le dans votre document.
Alternativement, vous pouvez cliquer sur Terminer et choisir Word comme format basé sur du texte.
Beaucoup d'utilisateurs demandent : « Pourquoi ne puis-je pas copier de texte à partir d'un PDF ? » Le problème ne réside pas seulement dans la copie — vous ne pouvez pas du tout modifier le texte PDF. C'est parce que les mots font partie d'une image ou d'un document scanné. Un outil OCR résout ce problème en les rendant modifiables, vous permettant ainsi de copier, modifier et formater facilement.
Comment supprimer du texte dans un PDF
- 1
- Choisissez Modifier le texte dans la barre d'outils.
- 2
- Sélectionnez le texte dont vous avez besoin, faites un clic droit → Supprimer.
Comment ajouter des champs de texte à un PDF
- 1
- Choisissez Ajouter du texte dans la barre d'outils.
- 2
- Tapez votre texte et faites-le glisser où cela est nécessaire.
Puisque PDF Guru fonctionne dans votre navigateur, il fonctionne sur n'importe quel système d'exploitation — Windows, macOS, iOS, Android ou Linux. Pas de téléchargements, juste un accès fluide partout.
Comment éditer du texte dans un PDF sur Mac
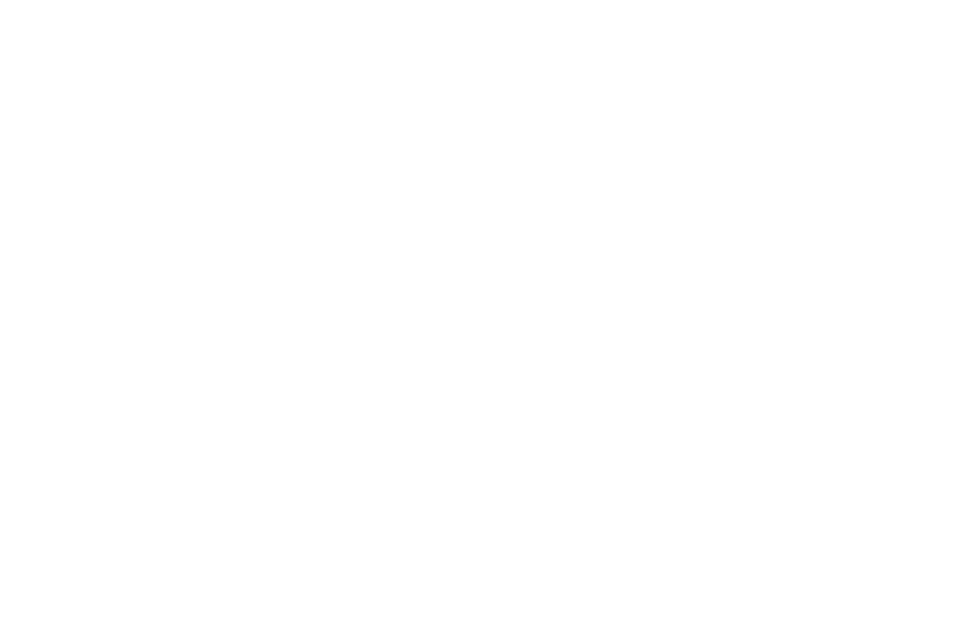
Pouvez-vous éditer du texte dans un PDF sans outils en ligne ou téléchargeables ? Absolument. Aperçu, une application intégrée sur votre Mac, vous permet d'ajouter et d'éditer du nouveau texte dans vos fichiers. Cependant, elle ne prend pas en charge la modification du texte existant et manque de fonctionnalités pour des besoins documentaires plus avancés.
Voici un guide étape par étape sur comment ajouter du texte à un PDF :
- 1
- Ouvrez l'application Aperçu.
- 2
- Sélectionnez l'icône Stylo dans le menu.
- 3
- Cliquez sur l'icône Texte.
- 4
- Cliquez sur le PDF à l'endroit où vous souhaitez ajouter le bloc de texte.
Pour personnaliser votre texte, utilisez l'icône Style de texte pour changer la police, la taille et le style. Vous pouvez également changer sa couleur en cliquant sur la case Couleur dans le coin supérieur droit et en sélectionnant une teinte dans la palette de couleurs.
Comment éditer du texte dans un PDF en ligne avec Microsoft Edge
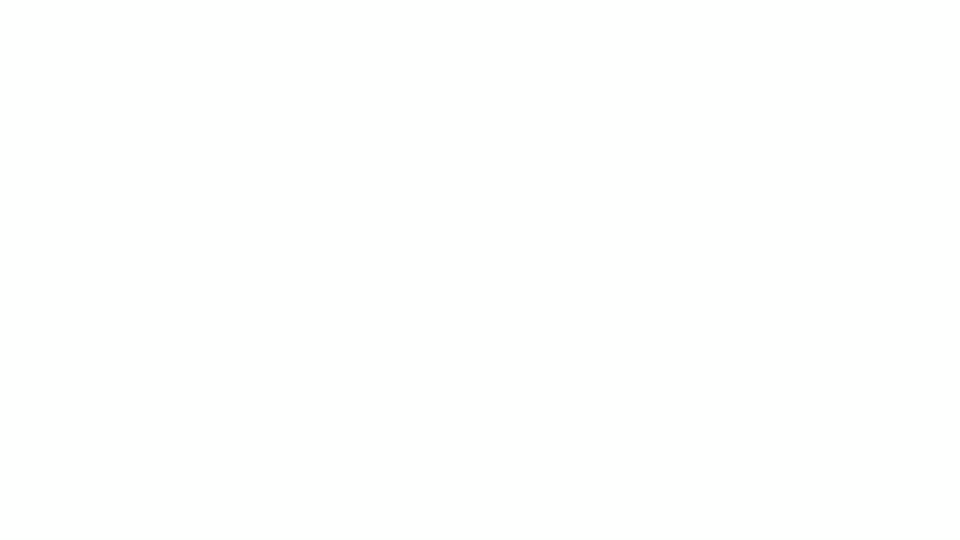
Voici une autre bonne option pour modifier des PDF en ligne gratuitement. Bien que Microsoft Edge pour Windows 10 et 11 ne vous permette pas de travailler avec le texte actuel, il vous permet d'ajouter et d'ajuster du nouveau texte directement dans votre fichier. Suivez simplement ces étapes :
- 1
- Ouvrez un fichier PDF dans Microsoft Edge.
- 2
- Cliquez sur l'icône Texte dans la barre d'outils supérieure.
- 3
- Cliquez sur la zone du PDF où vous souhaitez ajouter du nouveau texte. Une boîte Texte apparaîtra.
- 4
- Tapez votre texte.
- 5
- Utilisez le menu flottant pour ajuster la taille de la police, la couleur et l'espacement du texte.
- 6
- Cliquez sur l'icône Enregistrer dans le coin supérieur droit.
Comment modifier du texte dans des fichiers PDF sur iPhone
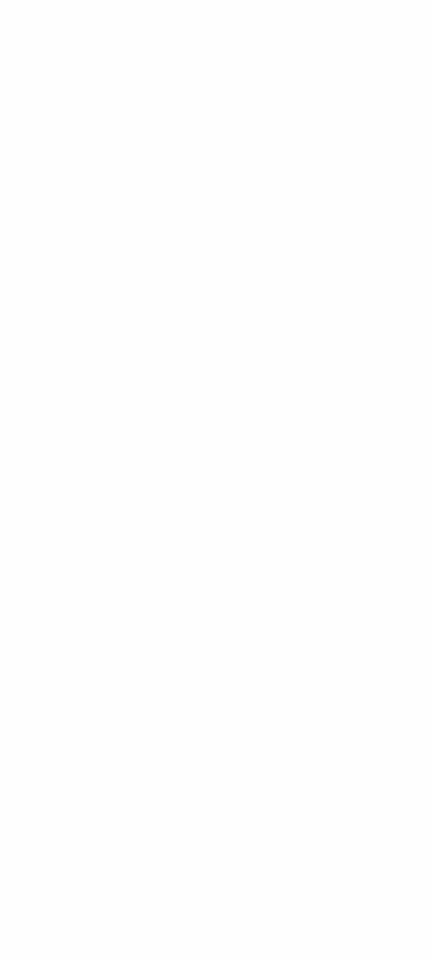
Notre plateforme est optimisée pour les appareils mobiles, ce qui facilite son utilisation directement dans le navigateur de votre iPhone. Cependant, si vous préférez des outils intégrés, l'application Fichiers est une option pratique pour gérer et modifier des fichiers PDF en déplacement. Avec ses outils de marquage, vous pouvez facilement ajouter du texte, surligner, dessiner, et plus encore.
Voici comment gérer votre contenu en utilisant cette application :
- 1
- Ouvrez votre PDF dans l'application Fichiers.
- 2
- Appuyez sur l'icône Stylo en bas de l'écran.
- 3
- Appuyez sur l'icône Plus, puis sélectionnez Texte.
- 4
- Appuyez sur la zone de Texte qui apparaît, et tapez le texte souhaité.
- 5
- Personnalisez-le en sélectionnant les options de police, de taille et de couleur.
- 6
- Pour surligner ou dessiner, choisissez les outils respectifs dans la barre d'outils Marquage.
- 7
- Une fois vos modifications effectuées, appuyez sur Terminé pour enregistrer le nouveau PDF.
Comment modifier du texte dans un PDF sur iPad
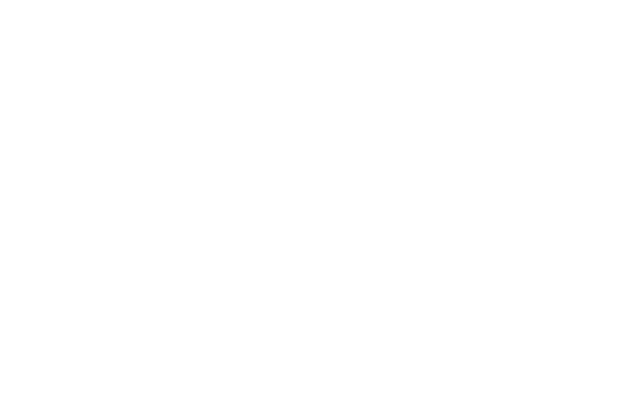
L'application Notes, intégrée à votre iPad, est une solution pratique pour la gestion des PDF en déplacement. Avec ses outils de marquage intégrés, vous pouvez facilement ajouter du nouveau texte, apporter des modifications, surligner et dessiner dans vos fichiers.
Voici comment procéder :
- 1
- Ouvrez l'application Notes sur votre iPad.
- 2
- Trouvez le PDF que vous souhaitez modifier. S'il n'est pas déjà dans une note, ajoutez-le en créant une nouvelle note et en important le PDF.
- 3
- Ouvrez votre fichier et choisissez l'icône Stylo en bas de l'écran.
- 4
- Appuyez sur l'icône Plus et sélectionnez Texte pour ajouter du nouveau texte.
- 5
- Tapez le texte souhaité dans la zone qui apparaît.
- 6
- Personnalisez le texte en utilisant les options de police, de taille et de couleur disponibles.
- 7
- Appuyez sur Terminé pour enregistrer vos modifications.
Comme vous pouvez le voir, cette application ne vous permet pas de modifier le texte actuel dans votre PDF.
Bonus : Convertissez votre PDF en document Word modifiable
Ce conseil n'est pas seulement destiné aux utilisateurs de Microsoft Office — il s'adresse à toute personne qui préfère travailler dans un format différent. Envisagez de convertir votre PDF en Word. Les documents Word sont idéaux pour éditer du contenu textuel car ils offrent une interface familière avec une large gamme d'outils de formatage et d'édition. Cela permet des modifications détaillées, l'ajout de nouveau contenu et des ajustements de mise en page plus faciles. Des outils en ligne comme PDF Guru peuvent vous aider dans cette conversion.
Une fois votre PDF converti en document Word, effectuez vos modifications. Une fois que vous avez terminé, vous pouvez le sauvegarder à nouveau en tant que PDF. Combien de temps prend la conversion ? Juste quelques secondes.
Alors, pouvez-vous éditer du texte dans un PDF ? Absolument. Nous avons couvert plusieurs façons de le faire, et si vous cherchez la plus simple, notre éditeur de texte PDF en ligne vous couvre.
