Partager des documents numériquement est devenu une pratique courante de nos jours. Pourtant, sans mesures de sécurité adéquates, il existe un risque élevé que ces documents tombent entre de mauvaises mains, ce qui pourrait entraîner des violations de données ou d'autres incidents de sécurité.
Ainsi, la question se pose : pouvez-vous protéger un PDF par mot de passe ? Absolument. C'est un processus simple qui garantit que vos documents restent sécurisés et confidentiels. Explorons d'abord les principales raisons de protéger un PDF avec un mot de passe.
Pourquoi protéger les PDF avec un mot de passe ?
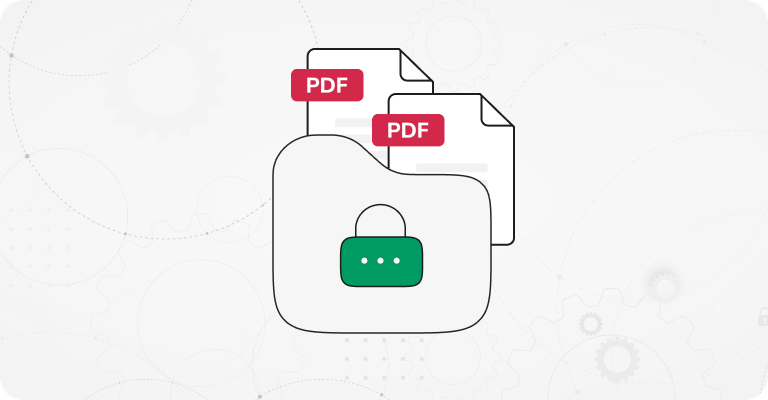
Les fichiers PDF n'ont pas de sécurité intégrée, ce qui les rend facilement accessibles à quiconque obtient une copie. C'est un gros problème, surtout étant donné que les PDF sont souvent utilisés pour des documents confidentiels importants.
Voici quelques scénarios dans lesquels vous auriez absolument besoin de protéger vos PDF par mot de passe :
Lors de la distribution de PDF contenant des données confidentielles comme des contrats, des identifications personnelles ou des informations financières.
Si vous souhaitez empêcher des modifications non autorisées de votre PDF, définir un mot de passe peut aider à limiter qui peut modifier le document.
Si vous stockez des PDF sensibles sur un serveur de fichiers d'entreprise où l'accès doit être contrôlé et où tous les employés ne sont pas autorisés à consulter les informations.
Lorsque vous devez garantir la conformité aux réglementations sur la protection des données telles que HIPAA ou GDPR, qui exigent le chiffrement des données personnelles sensibles.
Dans l'ensemble, comprendre comment protéger un PDF par mot de passe est essentiel pour quiconque cherche à sécuriser efficacement ses documents numériques. Que vous soyez un professionnel, un étudiant ou simplement en train de gérer des fichiers personnels, continuez à lire ce guide pour en savoir plus sur la façon d'obtenir des fichiers PDF sécurisés.
Comprendre les bases de la sécurité des mots de passe
Vous pouvez améliorer la sécurité des documents en choisissant de protéger par mot de passe un fichier PDF et en limitant certains privilèges d'utilisateur comme l'impression et la modification. Cependant, vous ne pouvez pas empêcher quelqu'un de sauvegarder des copies supplémentaires du PDF, qui conserveront les restrictions d'origine.
Il existe deux principaux types de mots de passe que vous pouvez utiliser :
Mot de passe d'ouverture de document, parfois appelé mot de passe utilisateur, nécessite que quiconque essaie d'ouvrir le PDF saisisse d'abord un mot de passe.
Mot de passe de permission, également connu sous le nom de mot de passe principal, vous permet de définir des restrictions et de verrouiller un PDF contre la modification, l'impression et la copie du contenu.
Est-il sûr de protéger votre PDF par mot de passe en utilisant PDF Guru ?
Notre outil est conçu pour répondre à tous vos besoins en matière de protection par mot de passe des PDF. Nous utilisons la technologie SSL et TLS pour garantir que vos fichiers sont transférés et stockés en toute sécurité. Lorsque vous utilisez notre service pour protéger un PDF par mot de passe en ligne, ou même simplement pour le modifier, vous pouvez être assuré que notre équipe ne peut accéder à aucun de vos fichiers, qu'ils soient chiffrés ou non. Cela garantit que vos informations restent confidentielles en tout temps.
Comment protéger par mot de passe des fichiers PDF en ligne avec PDF Guru ?
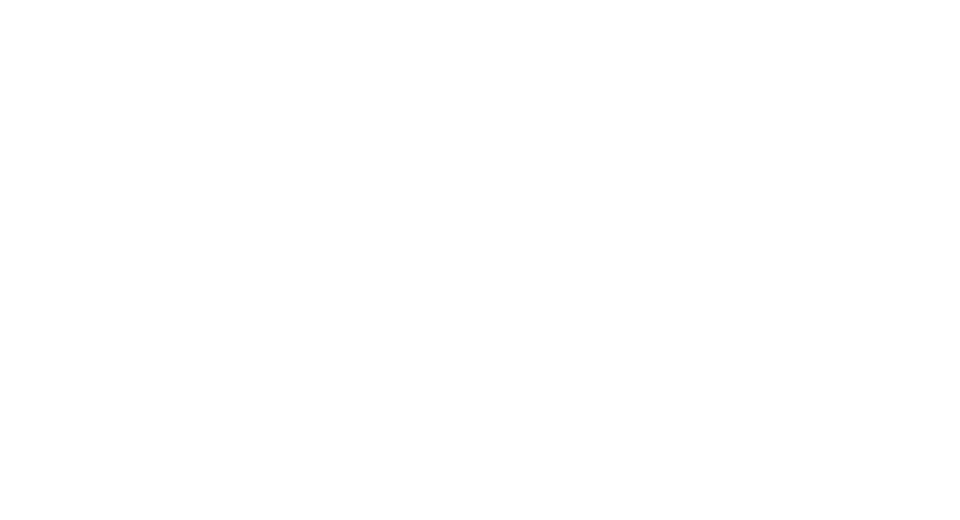
- 1
- Connectez-vous à votre compte et sélectionnez l'outil Protéger par mot de passe PDF.
- 2
- Attendez un peu que l'outil se lance dans la fenêtre de l'éditeur.
- 3
- Dans la barre d'outils, cliquez sur le menu Sécuriser, représenté par une icône de cadenas.
- 4
- Choisissez Protéger par mot de passe parmi les options.
- 5
- Pour restreindre l'accès au fichier, allez dans le champ Paramètres d'ouverture du document et cochez la case intitulée Exiger un mot de passe pour ouvrir le document.
- 6
- Tapez votre mot de passe désiré puis confirmez-le.
- 7
- Notre système par défaut utilise un cryptage AES 128 bits et ne crypte pas les métadonnées, bien que vous puissiez ajuster ces paramètres (si vous n'êtes pas sûr, faites défiler jusqu'à la fin de ce guide pour plus de détails).
- 8
- Si vous n'avez pas besoin de crypter le PDF contre l'édition et l'impression, cliquez simplement sur OK, puis Terminé, et téléchargez votre PDF.
Si votre document nécessite des mesures de sécurité supplémentaires, poursuivez avec les étapes suivantes décrites ci-dessous.
Verrouiller un PDF contre l'édition, l'impression et la copie
- 1
- Ouvrez la boîte de dialogue Protéger par mot de passe et sélectionnez Ajouter une restriction de document en cochant la case dans le champ Paramètres de restriction de document.
- 2
- Entrez le mot de passe choisi et confirmez-le.
- 3
- Cliquez sur le bouton Autorisation... sous Spécification des autorisations.
- 4
- Dans la nouvelle boîte de dialogue, cochez l'option Restreindre l'impression et l'édition du document et ses paramètres de sécurité.
- 5
- Vous pouvez maintenant définir des limitations spécifiques, telles que restreindre l'impression, la copie de texte et d'images, ou les commentaires.
- 6
- Lorsque vous êtes satisfait des paramètres, cliquez sur OK pour confirmer, puis cliquez à nouveau sur OK pour appliquer le mot de passe.
- 7
- Enfin, cliquez sur Terminé et téléchargez votre fichier crypté.
PDF Guru est plus qu'un simple protecteur de PDF ; il offre une suite d'outils pour une gestion améliorée des documents, y compris l'édition, la signature, la compression, la séparation, et plus encore.
Comment protéger par mot de passe un PDF sur Mac en utilisant Aperçu ?
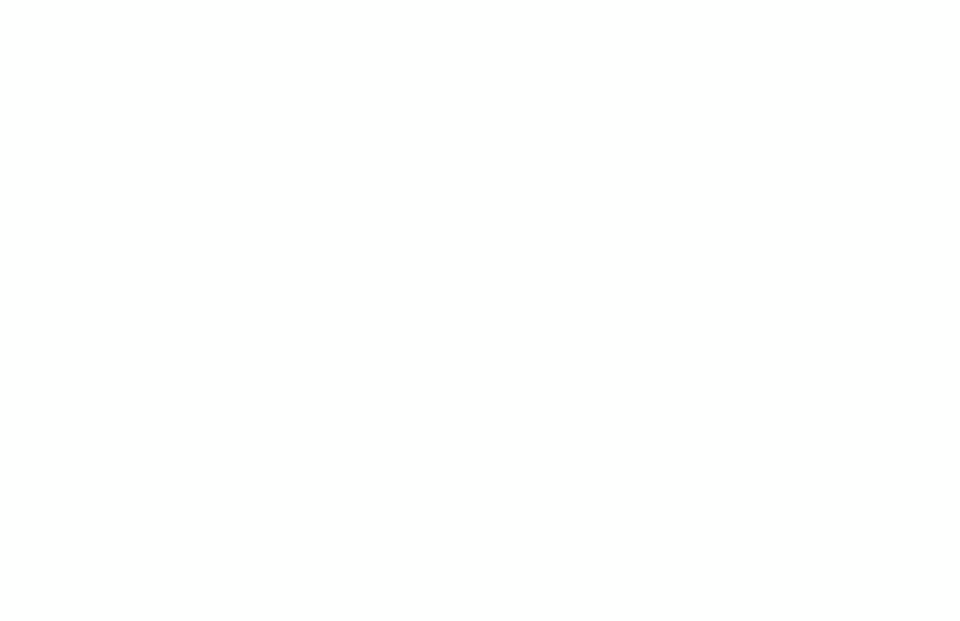
Si vous êtes utilisateur de Mac, Aperçu est votre gestionnaire PDF par défaut. Voici comment cet outil peut vous aider à ajouter un mot de passe à vos fichiers :
- 1
- Ouvrez votre PDF avec Aperçu et allez dans Fichier > Exporter.
- 2
- Cliquez sur Autorisations.
- 3
- Pour chiffrer le document, cochez la case Exiger un mot de passe pour ouvrir le document et créez un mot de passe utilisateur.
- 4
- Si vous souhaitez vous assurer que seule une personne disposant du mot de passe propriétaire peut modifier le document, ne cochez aucune case sous Autorisations. Si vous êtes d'accord pour permettre certaines actions sans avoir besoin du mot de passe propriétaire, cochez simplement les cases à côté des autorisations que vous souhaitez activer.
- 5
- Dans la section Mot de passe propriétaire, choisissez un mot de passe. Selon votre préférence, cela peut être le même que ou différent du mot de passe que vous avez utilisé pour ouvrir le document.
- 6
- C'est fait, vous avez maintenant un PDF protégé par mot de passe.
Comment protéger par mot de passe un fichier PDF sur Windows en utilisant MS Word

Si vous avez Microsoft Word, vous pouvez l'utiliser pour ouvrir et sécuriser le PDF que vous souhaitez chiffrer avec un mot de passe. Voici comment faire :
Voici comment faire :
- 1
- Ouvrez Microsoft Word et cliquez sur Ouvrir > Parcourir.
- 2
- Ouvrez le fichier PDF que vous souhaitez protéger par mot de passe et cliquez sur OK.
- 3
- Allez dans le menu Fichier.
- 4
- Choisissez Exporter > Créer un fichier PDF/XPS.
- 5
- Cliquez sur le bouton Options...
- 6
- Cochez la case pour Chiffrer le document avec un mot de passe et cliquez sur OK.
- 7
- Entrez un mot de passe fort, confirmez-le, puis appuyez sur OK.
- 8
- Enfin, cliquez sur Publier. Voilà comment vous protégez des documents PDF par mot de passe.
Comment protéger un PDF par mot de passe sur iPhone ?
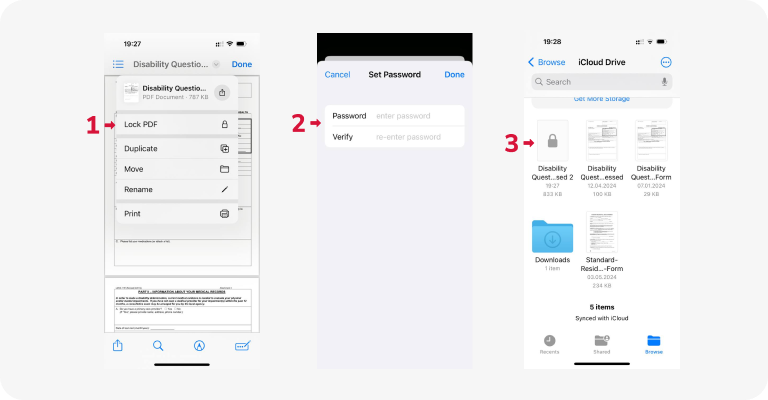
Utilisez votre application Fichiers intégrée pour protéger par mot de passe des fichiers PDF en déplacement. Voici un guide simple :
- 1
- Ouvrez l'application Fichiers et naviguez jusqu'au dossier où votre PDF est stocké.
- 2
- Ouvrez-le, cliquez sur la flèche pointant vers le bas à côté du nom de fichier en haut, et choisissez Verrouiller le PDF.
- 3
- Tapez votre mot de passe souhaité et saisissez-le à nouveau dans le champ Vérifier pour confirmation.
- 4
- Appuyez sur Terminé pour appliquer la protection par mot de passe à votre PDF.
L'application Fichiers, qui peut servir de logiciel de protection par mot de passe pour PDF, peut également être utilisée sur un iPad. Vous pouvez l'obtenir depuis l'App Store si vous l'avez précédemment désinstallée.
Comment protéger un PDF dans Gmail ?
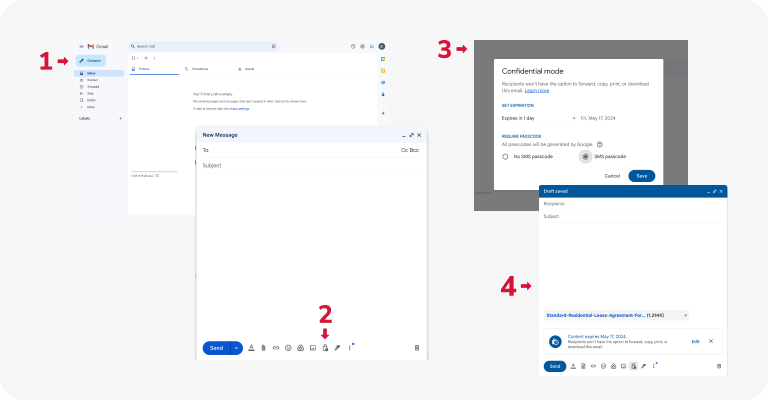
Gmail représente la sécurité des PDF et propose une fonctionnalité appelée mode confidentiel. Il vous permet d'envoyer des e-mails et des pièces jointes chiffrés. Voici comment l'utiliser :
- 1
- Connectez-vous à votre compte Gmail et cliquez sur le bouton Rédiger pour créer un nouvel e-mail.
- 2
- Dans la fenêtre de composition, cliquez sur l'icône qui ressemble à un verrou avec une horloge dessus — c'est le bouton du mode confidentiel.
- 3
- Optionnellement, vous pouvez définir une date d'expiration pour l'e-mail, afin qu'il soit inaccessible après cette période.
- 4
- Décidez si vous souhaitez que le destinataire utilise un code d'accès pour ouvrir l'e-mail.
- 5
- Cliquez sur l'icône Joindre des fichiers (qui ressemble à un trombone / signe plus), et sélectionnez le fichier PDF que vous devez chiffrer.
- 6
- Rédigez votre e-mail comme vous le feriez normalement, puis appuyez sur Envoyer.
Quels paramètres de chiffrement choisir ?
Lors du choix des paramètres de chiffrement, il est essentiel de considérer le niveau de sécurité requis pour vos donn�ées.
Standard de chiffrement avancé (AES) 28 bits. Cet algorithme de chiffrement largement utilisé offre un bon équilibre entre sécurité et performance. Il convient à la plupart des applications et fournit une protection des données solide.
AES 256 bits. Si vous avez besoin d'une sécurité plus élevée pour des informations sensibles, envisagez d'utiliser AES 256 bits. Avec une taille de clé plus grande, il offre une résistance accrue aux attaques par force brute et est idéal pour des données hautement confidentielles.
ARC-FOUR 128 bits. Bien qu'ARC-FOUR ait pu être populaire par le passé pour sa simplicité, il est désormais considéré comme moins sécurisé par rapport à l'AES. Nous recommandons d'éviter ARC-FOUR pour les nouvelles applications en raison de vulnérabilités connues.
Il est également recommandé de chiffrer les métadonnées pour une sécurité accrue des données, car elles peuvent contenir des informations sensibles sur le fichier, telles que les détails de l'auteur, les dates de création et l'historique des révisions, ce qui pourrait potentiellement compromettre la confidentialité si elles sont accessibles par des parties non autorisées. Chiffrer les métadonnées ainsi que le contenu du fichier aide à garantir une protection complète contre l'accès non autorisé et maintient l'intégrité des données.
Comment déverrouiller un fichier PDF (supprimer la sécurité par mot de passe) ?
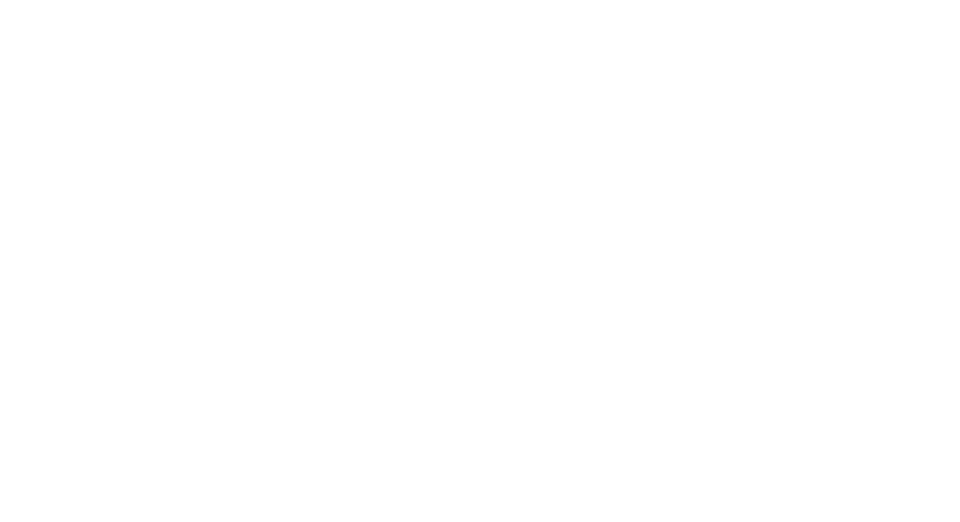
Vous aurez besoin des autorisations appropriées pour supprimer le mot de passe d'un PDF protégé. En gros, vous devez connaître le mot de passe pour le supprimer. Sans cela, aucun outil ne traitera votre demande.
Mais si vous connaissez le mot de passe, voici comment vous pouvez déverrouiller des fichiers PDF avec PDF Guru :
- 1
- Téléchargez le PDF chiffré.
- 2
- S'il est protégé par un mot de passe d'ouverture de document, saisissez-le pour accéder au fichier.
- 3
- Allez dans Sécuriser, puis sélectionnez Supprimer la sécurité et cliquez sur OK.
- 4
- Si le document a un mot de passe d'autorisation et que vous souhaitez le supprimer, allez dans Sécuriser, choisissez Supprimer la sécurité, saisissez le mot de passe d'autorisation et appuyez sur OK.
Comme vous pouvez le voir, il existe de nombreuses façons de protéger par mot de passe un PDF sans Acrobat. Essayez plusieurs options pour trouver celle qui vous convient le mieux. Mais si vous cherchez une solution tout-en-un pour gérer vos documents, PDF Guru est votre choix. Vous pouvez faire bien plus que simplement protéger par mot de passe votre PDF — il vous permet également de fusionner, signer, compresser et convertir vos fichiers en ligne.
