Imaginez ceci : vous êtes en déplacement quand un document important arrive dans votre boîte de réception. Il a besoin de votre signature, tout de suite. Vous n'avez pas d'ordinateur portable, pas de tablette. Juste votre téléphone. Que faites-vous ?
Eh bien, si vous utilisez un iPhone, vous avez de la chance. Avec les bons outils, vous pouvez signer électroniquement des fichiers où que vous soyez.
Dans ce guide, nous vous montrerons des façons simples de créer une signature électronique sur iPhone avec PDF Guru, ainsi qu'une méthode supplémentaire.
Comment signer électroniquement un PDF à l'aide de PDF Guru
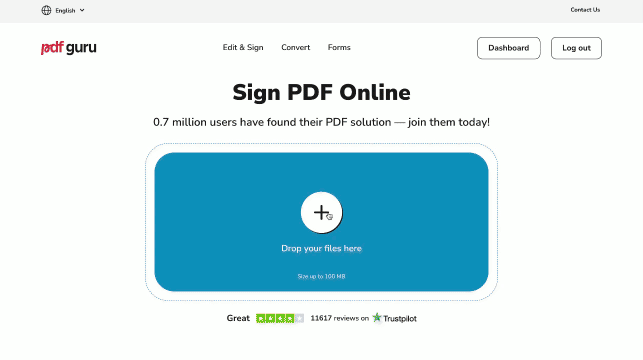
Nous avons conçu le processus de signature de documents sur iPhone pour qu'il soit aussi intuitif que possible. Voici comment commencer :
- 1
- Allez sur l'outil Sign PDF.
- 2
- Téléchargez votre fichier et attendez qu'il s'ouvre dans notre éditeur PDF.
- 3
- Si nécessaire, zoomez sur la partie du document que vous devez signer.
- 4
- Sélectionnez l'outil Pencil.
- 5
- Utilisez votre doigt ou un stylet pour créer une signature manuscrite sur un iPhone.
- 6
- Appuyez sur le bouton Done, puis sur Download.
Comment ajouter une signature tapée à un PDF
Une autre façon d'ajouter des signatures sur iPhone est de les taper. Dans certains cas, une simple zone de texte peut suffire comme signature. Pour ce faire, répétez les étapes 1-3 de la section ci-dessus : téléchargez votre fichier et trouvez la partie que vous devez signer.
- 1
- Sélectionnez l'outil Textbox.
- 2
- Appuyez sur le document à l'endroit où vous souhaitez ajouter votre signature.
- 3
- Tapez le texte et appuyez sur Terminé sur le clavier pour finir.
- 4
- Téléchargez votre fichier.
Comment créer une signature sur iPhone à utiliser sur d'autres appareils iOS
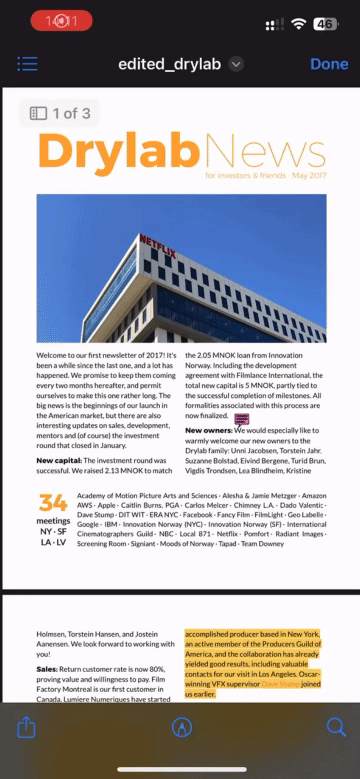
Vous pouvez également signer des PDF sur un iPhone avec l'application Fichiers, qui est une application intégrée. Suivez ces étapes simples :
- 1
- Trouvez votre document dans l'application Fichiers et ouvrez-le.
- 2
- Accédez à l'outil Annotation (icône de crayon) dans le menu inférieur.
- 3
- Appuyez sur le bouton +.
- 4
- Sélectionnez Ajouter une signature.
- 5
- Vous pouvez maintenant dessiner une signature sur iPhone et l'enregistrer pour une utilisation future. Vous pourrez y accéder rapidement sur d'autres appareils iOS, y compris les iPad et les ordinateurs Mac.
- 6
- Placez la signature où nécessaire, puis ajustez la taille.
Votre document PDF est maintenant signé et prêt pour l'étape suivante : l'envoyer à l'autorité ou à l'organisation appropriée pour traitement.
Comment annoter des documents sur votre iPhone en utilisant notre outil
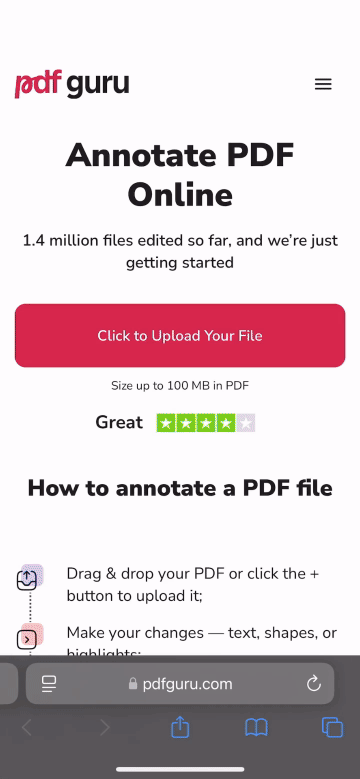
Que faire si un document n'est pas encore prêt à être signé ? Vous pourriez avoir besoin d'apporter des modifications d'abord — comme mettre en surbrillance des sections importantes, ajouter des commentaires ou annoter le document pour identifier des mises à jour ou des corrections.
Voici comment annoter un PDF en utilisant notre plateforme en ligne, avec un accent sur l'ajout de commentaires :
- 1
- Allez sur l'outil Annoter PDF.
- 2
- Téléchargez votre fichier et attendez qu'il se charge dans notre éditeur PDF.
- 3
- Choisissez Plus d'outils dans le menu du haut, puis Note.
- 4
- Placez la note là où c'est nécessaire, tapez votre commentaire et personnalisez le formatage avec les options dans le panneau de droite.
- 5
- Redimensionnez votre commentaire si nécessaire, puis cliquez sur Terminé et poursuivez avec les étapes suivantes — il ne reste plus que deux étapes rapides.
Vous cherchez plus de conseils sur l'annotation ? Consultez notre guide sur comment annoter un fichier PDF.
Nous espérons que notre guide a clarifié comment signer électroniquement un document sur des appareils iPhone. Vous avez des questions ? Nos experts du support, disponibles 24/7, sont à un email près à support@pdfguru.com — n'hésitez pas à nous contacter !
