Spesso abbiamo bisogno di firmare documenti, tra cui contratti, fatture e piani di progetto. Fortunatamente, le soluzioni moderne ci permettono di digitalizzare questo processo.
Per creare una firma in PDF, hai diverse opzioni: puoi digitare la tua firma, disegnarla o inserire un'immagine della tua firma scritta. Inoltre, puoi compilare e firmare documenti PDF includendo elementi testuali come il tuo nome, azienda, titolo o data.
In un post precedente, abbiamo parlato della firma elettronica e delle differenze tra le firme elettroniche semplici e quelle "qualificate". Abbiamo anche esplorato i vari tipi di e-firme disponibili. In questo articolo, ti guideremo attraverso i passaggi per creare una firma elettronica in PDF.
Come firmare un documento PDF online con PDF Guru
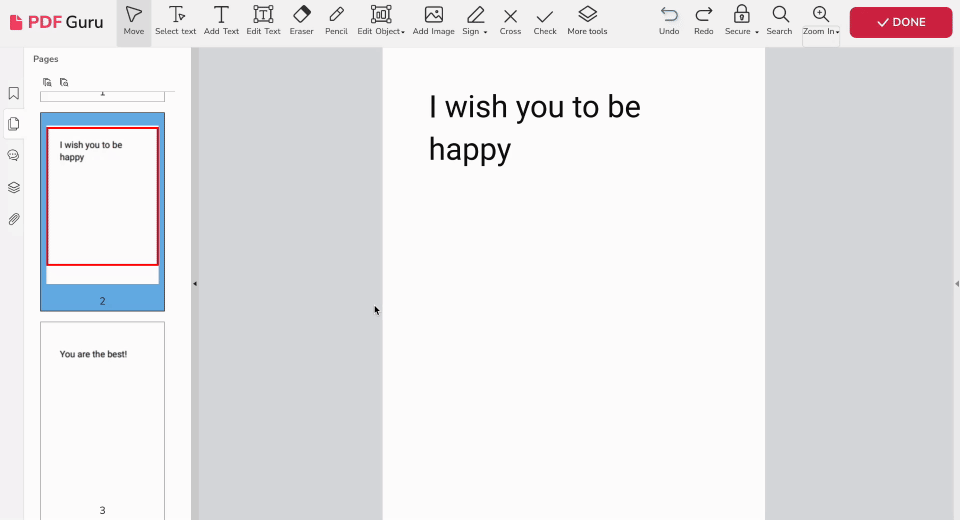
Devi compilare e firmare un PDF online? Ci vogliono solo pochi minuti. Segui questi passaggi:
- 1
- Accedi al tuo account PDF Guru e seleziona lo strumento Firmare PDF.
- 2
- Carica il tuo documento.
- 3
- Nella finestra pop-up, scegli il metodo che preferisci per firmare: Disegna firma, Scrivi, o carica un Immagine della tua firma scritta a mano.
Come puoi vedere, il processo per aggiungere firme a un PDF è davvero rapido e semplice quando utilizzi la nostra piattaforma. Inoltre, con PDF Guru, puoi anche modificare, firmare, unire e convertire PDF file PDF con solo pochi clic. Fondamentalmente, è il posto ideale per tutte le tue esigenze documentali.
Come firmare un PDF su Mac
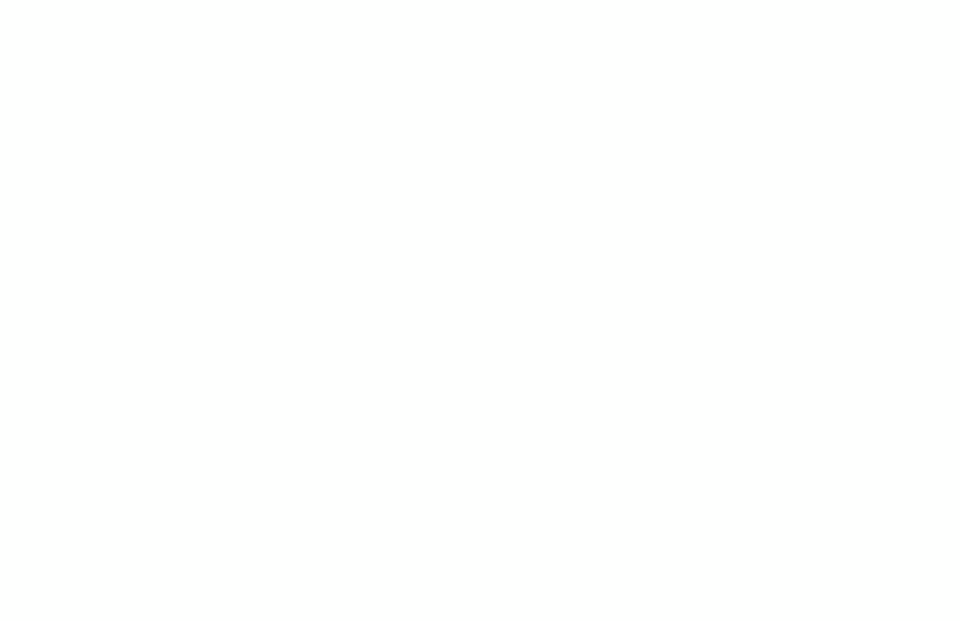
Esegui la firma elettronica dei PDF con Anteprima, l'app integrata di macOS. Ecco come fare:
- 1
- Apri il tuo documento in Anteprima e fai clic sull'icona blu della cassetta degli attrezzi per mostrare la Barra degli strumenti di markup.
- 2
- Clicca sul pulsante Firma (un'icona di firma).
- 3
- Puoi ottenere una firma elettronica disegnando sul trackpad o utilizzando la webcam per catturare una firma scritta a mano.
- 4
- Seleziona la tua firma dal menu, poi trascinala e regolala sul documento.
- 5
- Usa la Barra degli strumenti di markup per digitare o disegnare forme se necessario.
Salva il tuo file PDF firmato sul PC selezionando File e poi Salva.
Come firmare un PDF su Windows
Poiché Windows non ha uno strumento PDF integrato, dovrai utilizzare MS Word. Da lì, hai tre opzioni per firmare virtualmente un file PDF:
Usa lo strumento Disegna
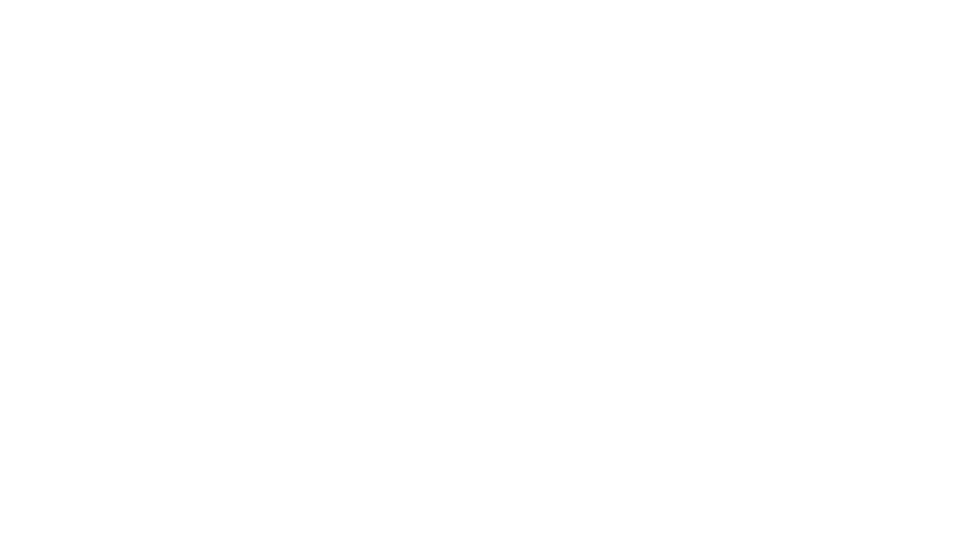
- 1
- Posiziona il cursore nel punto in cui desideri inserire la tua firma nel documento.
- 2
- Vai alla scheda Disegna su Windows e seleziona Tavoletta di Disegno dalla barra degli strumenti.
- 3
- Scegli uno strumento di disegno, come una penna nera, e regola il colore o lo spessore se necessario.
- 4
- Usa il mouse o il touchpad per firmare il tuo nome all'interno della tavoletta.
Crea una linea di firma
- 1
- Vai alla scheda Inserisci e clicca su Linea di Firma.
- 2
- Compila i campi richiesti nel modulo Impostazione Firma.
- 3
- Fai doppio clic sulla linea di firma, poi scrivi il tuo nome, carica un'immagine della tua firma o disegnala.
Inserisci un'immagine della tua firma
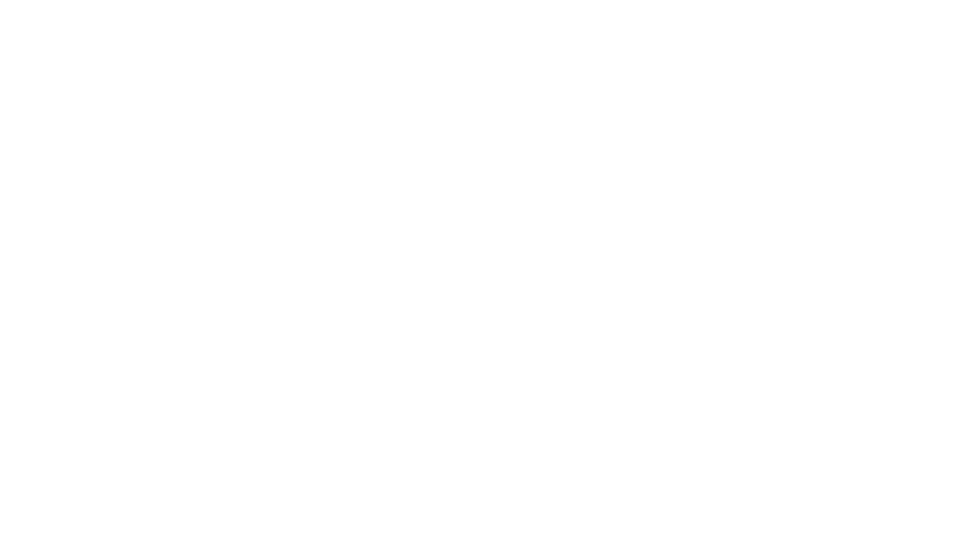
- 1
- Scrivi a mano la tua firma su un foglio di carta bianco.
- 2
- Scansiona il documento sul computer e salvalo come file JPEG o PNG. Se non hai uno scanner, scatta una foto con il tuo telefono e inviala al computer.
- 3
- Apri il tuo documento, vai alla scheda Inserisci e seleziona Immagini > Immagine da file.
- 4
- Scegli un'immagine della tua firma e inseriscila nel documento.
- 5
- Sposta e ridimensiona l'immagine secondo necessità. Puoi regolare il suo aspetto facendo doppio clic e utilizzando la sezione Formato.
Come firmare un PDF su iPhone e iPad
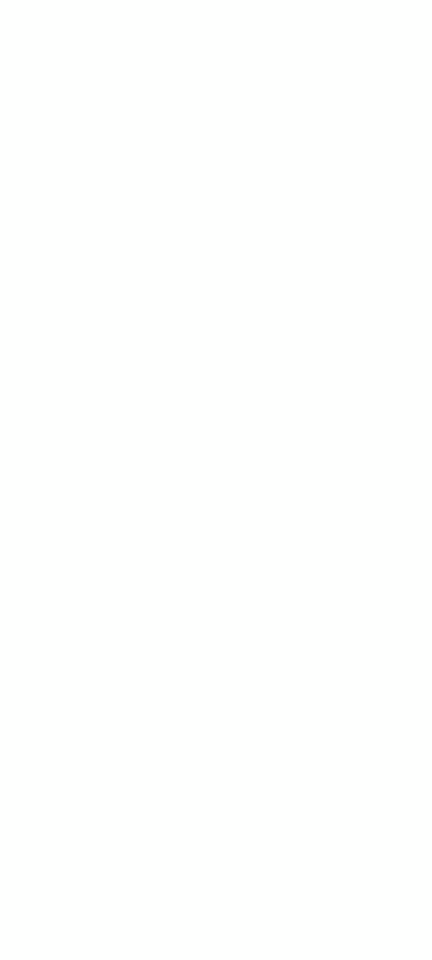
- 1
- Apri il PDF che devi firmare sul tuo iPhone o iPad.
- 2
- Tocca l'icona Markup in basso allo schermo.
- 3
- Tocca l'icona Plus e seleziona l'opzione Firma.
- 4
- Disegna la tua firma con il dito.
- 5
- Tocca Fatto.
- 6
- Posiziona la tua firma dove necessario e tocca di nuovo Fatto.
Utenti Apple, ora sapete come firmare un PDF sui vostri dispositivi. È rapido e semplice. Utilizza questo metodo in qualsiasi app, che sia Files, Mail o un qualsiasi messenger.
Come firmare un PDF in Google Drive
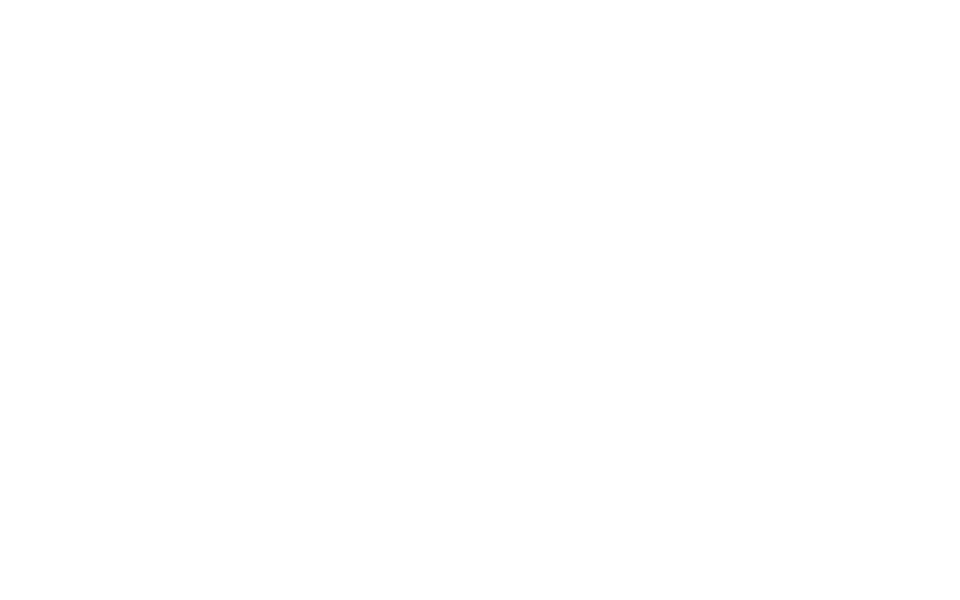
Sebbene Google Drive non disponga di uno strumento integrato per questo scopo e i componenti aggiuntivi siano generalmente a pagamento, ecco un modo alternativo che ti consente di firmare i PDF:
- 1
- Carica il tuo file PDF su Google Drive e aprilo con Google Docs.
- 2
- Clicca su Inserisci, poi scegli Disegno e seleziona Scarabocchio.
- 3
- Aggiungi una firma utilizzando il mouse.
Potresti anche voler sapere
Come rimuovere la firma da un PDF
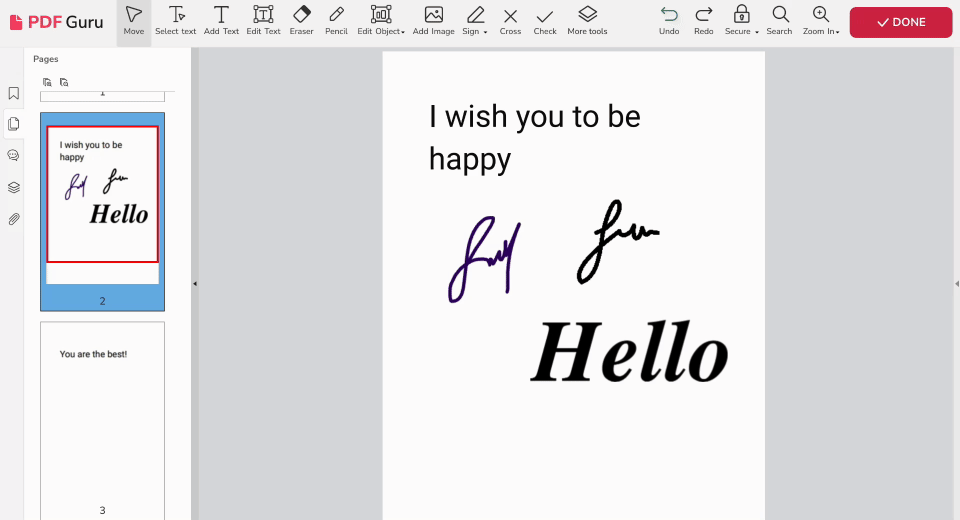
- 1
- Accedi al tuo account PDF Guru e trova lo strumento Firma PDF.
- 2
- Trascina e rilascia il tuo documento nell'area designata.
- 3
- Seleziona Modifica oggetto dalla barra degli strumenti e premi Tutti.
- 4
- Clicca sulla tua firma elettronica e Elimina.
- 5
- Vai su Fatto e scegli il formato preferito per il download.
Ecco come puoi eliminare una firma da un PDF. Il processo richiede solo pochi secondi, perfetto quando sei di fretta.
In definitiva, le firme elettroniche nei PDF rivoluzionano la gestione dei documenti unendo efficienza dei costi, sicurezza e sostenibilità alla comodità della tecnologia digitale. La loro ampia applicabilità in vari settori sottolinea il loro ruolo nella modernizzazione delle operazioni aziendali.
Come firmare un modulo PDF
Ti stai chiedendo come firmare un PDF senza Adobe? Buone notizie — il nostro compilatore PDF ti consente di aggiungere una firma a un PDF oltre a inserire testo, immagini e altri elementi. Tuttavia, ricorda che i diversi moduli hanno specifici requisiti di firma. Alcuni potrebbero accettare firme elettroniche, mentre altri potrebbero richiedere una firma autografa.
Che tu debba firmare un contratto PDF online o approvare un piano di marketing trimestrale, è importante considerare i tuoi obiettivi personali e aziendali prima di scegliere uno strumento per la gestione dei documenti. Concentrati su quanto spesso lo utilizzerai e sulla sicurezza che offre.
