PDFは、さまざまなプラットフォームやオペレーティングシステムとの互換性があるため、ドキュメントの保存と共有に最適です。しかし、PDFを編集するには追加のソフトウェアが必要なことが多く、手間がかかることがあります。そのため、多くのユーザーはファイルをPDFからWordに変換し、より簡単にコンテンツを修正できるようにしています。
しかし、他のケースでもPDFからWordへの変換ツールが必要になることがあります。これには以下が含まれます:
コラボレーションとアクセシビリティ。 Wordファイルは共有が簡単で、信頼できる人によってパスワード保護なしで編集できるため、迅速かつ簡単に更新できます。
フォーマット調整。 Wordは、より複雑なフォーマット変更を可能にします。
ドキュメント分析。 PDFをWordドキュメントに変換することで、データ分析や抽出が簡素化されます。 学生から弁護士まで、さまざまな専門家がプレゼンテーション、分析、変更の追跡、更新の目的でWordファイルを利用しています。この記事では、異なるデバイスやプラットフォームでPDFファイルをWordに変換する方法を探ります。
PDF Guruを使用してPDFをWord文書に変換する方法
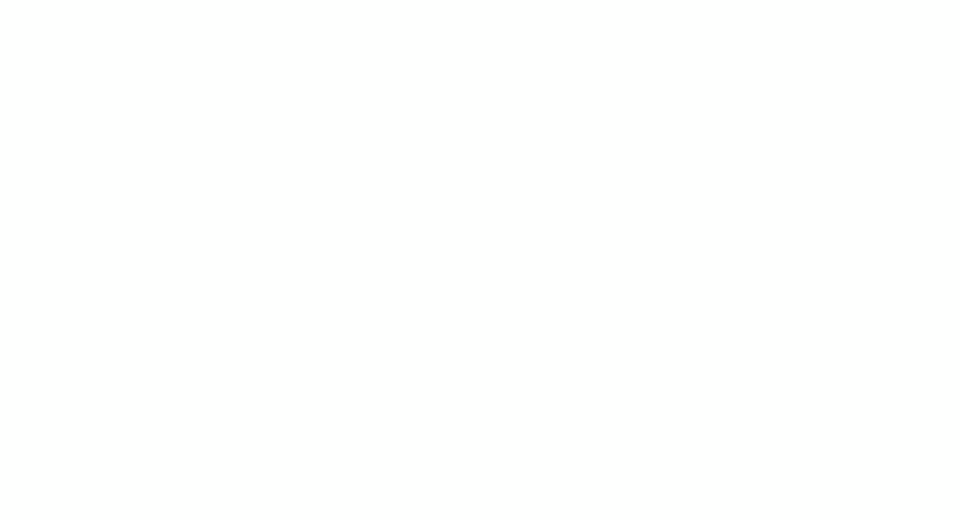
PDF Guruはシンプルな文書管理のための便利なツールです。PDFを編集可能なWord文書に簡単に変換でき、品質を損なうことはありません。Mac、Windows、Linuxに対応しており、PDF Guruはデスクトップおよびモバイルデバイスでスムーズに動作し、どこからでも文書を管理できます。
では、PDFをオンラインでWordに変換する方法をご紹介します:
- 1
- PDF Guruアカウントにログインし、PDF to Wordツールに移動します。
- 2
- ファイルをウィンドウにアップロードするか、ドラッグ&ドロップします。
- 3
- 少し待ちます。PDFをWord文書に変換するのは数秒の作業です。
- 4
- さあ!あなたのファイルはデバイスにダウンロードされ、PDF Guruアカウントに保存されました。
Windows PCでPDFをWordにエクスポートする方法
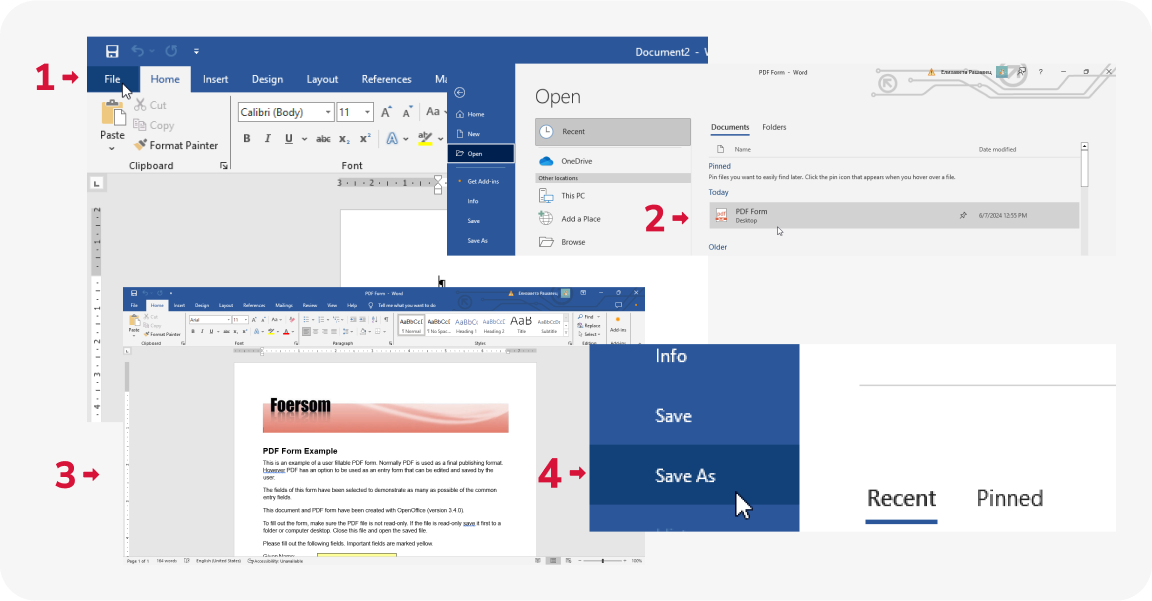
PDFの内容��がシンプルなテキストと最小限のフォーマットであれば、WordでPDFを直接開くこともできます。以下の手順で行えます:
- 1
- Microsoft Wordアプリで新しい文書を作成し、ファイルに移動します。
- 2
- 開くを選択し、変換したいPDFを見つけます。
- 3
- WordはPDFのコピーを作成し、その内容を編集可能なファイルに変換します。必要に応じて文書を変更できます。
- 4
- ファイルをWord文書として保存するには、ファイルに移動し、名前を付けて保存を選択し、このファイルをDOCX形式で保存します。
MacでPDFをWordに変換する方法
PDFをWordに変換するための4つの人気のある方法があります:プレビュー、オートメーター、Googleドキュメント、そして私たちのツール—PDF Guru。これらのツールの使い方についての詳細な手順は、私たちのガイド—MacでPDFをWordに変換する4つの方法をチェックしてください。
Googleドキュメントを使用してPDFをWord形式に変更する方法
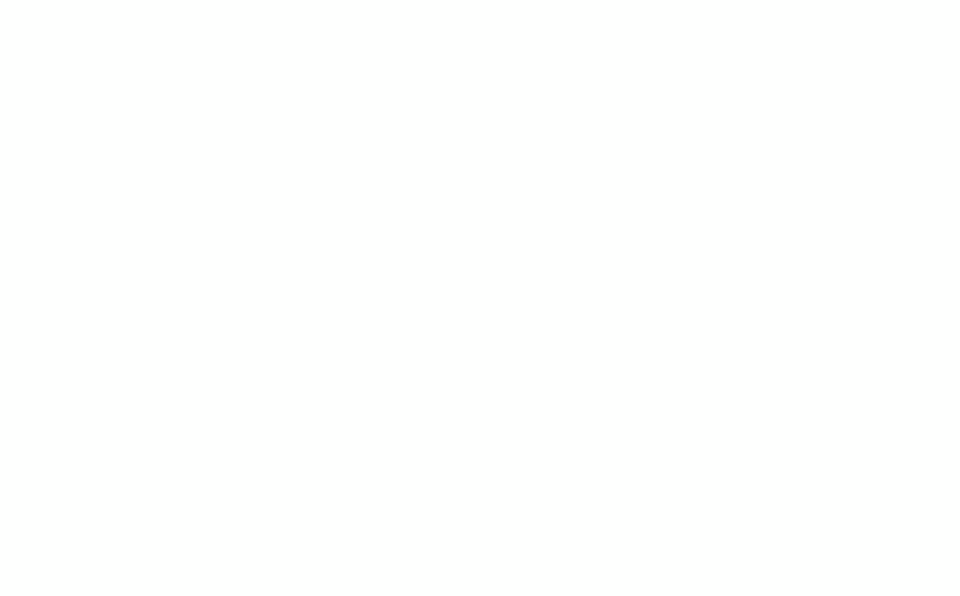
PDFをWordに変換するには、Googleドキュメントにアクセスできます。手順は次のとおりです:
- 1
- Googleドライブを開きます。
- 2
- +新規をクリックし、次にファイルアップロードを��選択してPDFを追加します。
- 3
- ファイルがアップロードされたら、それを開きます。上部で「Googleドキュメントで開く」を選択します。
iPhoneでPDFをWord文書として保存する方法
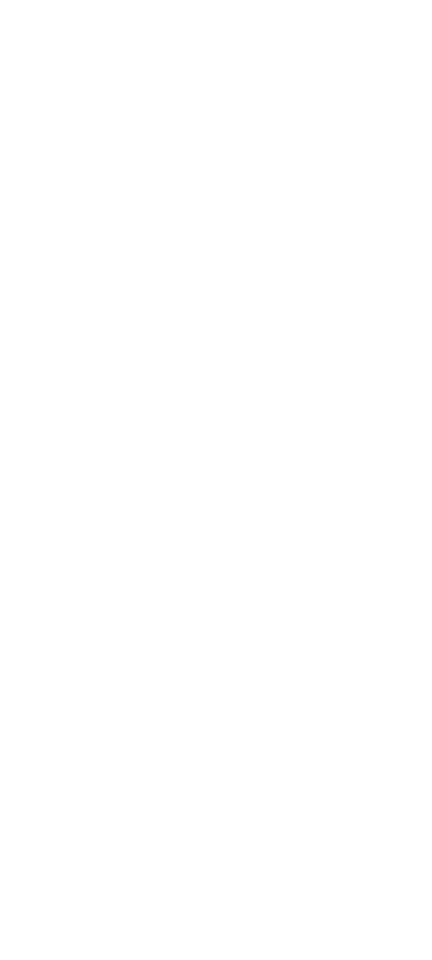
デフォルトのアプリであるファイルでは、PDFをDOCXファイル形式に変換することはできません。代わりに、ファイル変換アプリをインストールするか、私たちのオンラインツールを使用できます。PDF Guruを使用してPDFをWord文書に変換する手順は次のとおりです:
- 1
- モバイルブラウザでPDF Guruのウェブサイトを開きます。
- 2
- PDFをWordに変換するツールを選択します。
- 3
- 「ファイルをアップロード」をタップします。
- 4
- iPhoneからPDF文書を選択してアップロードします。
- 5
- 変換が完了するまで少し待ちます。
- 6
- デバイスにファイルを保存します。
PDFをWordに変換する:重要なポイント
PDFをWordに変換する際に最適な結果を得るためには、特定の推奨事項に従うことが重要です:
変換前に確認する。 高品質な変換結果を得るために、PDFが明確で完全であることを確認してください。
変換に十分な時間を確保する。 オフラインおよびオンラインのPDFからWordへの変換ツールは異なる動作をします。そのため、ドキュメントを変換するのにかかる時間は異なります。いくつかのツールはわずか2秒でドキュメントを変換できますが、他のツールはもっと時間がかかる場合があります。一般的に、ファイルサイズが最も重要です。小さいファイルはしばしば数秒で迅速に変換されるのに対し、大きいファイルは処理に時間がかかることがあります。
ドキュメントのバックアップを取る。 調整を始める前に、新しく変換されたWordドキュメントのバックアップを作成してください。
変換後に確認する。 Wordに変換した後、ドキュメントにフォーマットの不一致がないか確認してください。必要に応じて調整を行ってください。
あなたも知りたいかもしれません
PDFからWordドキュメントへの変換アプリの最も重要な側面をカバーしたので、役立つかもしれない追加の洞察を共有します。
WordでPDFを編集する方法
最も簡単な方法は、上記のようにMicrosoft WordでPDFを開くことです。ただし、このプロセスではフォーマットの問題が発生する可能性があります。したがって、代わりにオンラインPDFエディターを使用することをお勧めします。 Wordで入力可能なPDFをゼロから作成する場合でも、少しの編集が必要な場合でも、PDF Guruはファイルの元のレイアウトを保持するように設計されています。テキスト、画像、その他のコンポーネントを数ステップで更新するために必要なすべての基本的なツールを提供します。
PDFをWordに挿入する方法
Microsoft Wordには、文書をテキストファイルに添付するオプションがあります。以下の手順で行います:
- 1
- PDFを追加したいDOCXファイルを開きます。
- 2
- 挿入 > オブジェクトをクリックします。
- 3
- 開いたダイアログウィンドウで、ファイルから作成タブに移動します。
- 4
- ドキュメントを参照して選択します。
- 5
- アイコンとして表示にチェックを入れると、PDFはアイコンとして添付され、読者はWord文書からそれを開くことができます。このボックスにチェックを入れない場合、PDFの最初のページが文書に埋め込まれます。ファイルにリンクにチェックを入れると、PDFはリンクされたオブジェクトとして挿入され、ソースファイルが変更された場合に更新されることができます。
- 6
- OKをクリックしてPDFを添付します。
これで完了です。PDFがWordに挿入されました。カーソルの位置にアイコンとして表示されます。このアイコンをクリックすると、付録のように開いて表示することができます。
さらに、別の簡単な方法もあります。テキストを直接コピー&ペーストするか、スクリーンショットをMicrosoft Word文書に挿入することができます。
最後の考え
最も人気のあるツールを取り上げましたので、いくつか試して最適なPDFからWordへの変換ツールを見つけてください。オンラインまたはオフライン、有料または無料 — ワークフローとニーズを分析してください。多様性を求めるなら、PDF Guruは素晴らしい選択です。私たちの機能は単純な変換を超えており、編集、圧縮、マージ、署名、PDFを分割することが数秒でできます。

