重要なものを残し、その他は削除しましょう。
このガイドでは、PDFをトリミングすることが可能であること、いつそれを行うべきか、なぜそれが必要か、そしてその作業に最適なツールについて説明します。
PDFファイルをトリミングできますか?
はい、PDF Guruのようなオンラインツールや、Macの組み込みのPreviewアプリ、WindowsのSnip & Sketchを使用してPDFをトリミングできます。一部の方法は編集機能が制限されていますが、PDF Guruはより包括的で効率的なソリューションを提供します。
このガイドの後半で、各ソリューションの手順を説明します。
PDFページをトリミングする理由
PDFページをトリミングすることで、ドキュメントがより洗練され、プロフェッショナルに見えるようになります。以下はその一般的な理由です:
特定のコンテンツに焦点を当てる: 最も重要なセクションに注意を引く。
不要な余白を削除する: 白いスペースや空白のページを取り除く。
プレゼンテーションの準備: 画面上に関連情報のみを表示する。
読みやすさを向上させる: よりコンパクトでわかりやすいレイアウトを作成する。
PDF Guruを使用してPDFをトリミングする方法
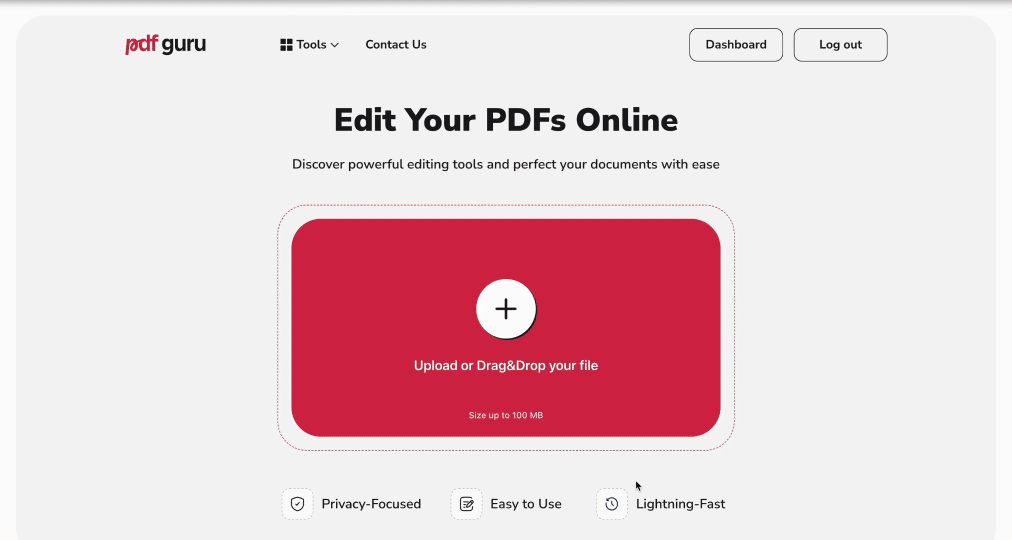
私たちのPDFトリミングツールは、すべてを迅速かつ簡単にします。ドキュメントを整理するために、次の手順に従ってください:
- 1
- PDFエディタに移動し、ウィンドウにファイルをアップロードします。
- 2
- ツールバーで、その他のツールをクリックし、ドキュメントトリムを選択します。
- 3
- 残したい領域の周りにボックスを描きます。
- 4
- Enterを押してページをトリミングします。
- 5
- 完了をクリックし、ファイル形式と名前を選択してファイルをダウンロードします。
PDFから特定のページを分離する必要がある場合は、PDF分割機能を試してください。トリミングとは異なり、分割を使用すると選択したページを抽出し、新しいドキュメントとして保存できます。
PDFのすべてのページをトリミングする方法
ドキュメント全体のページマージンをトリミングしたい場合、以下の簡単な方法があります:
- 1
- ドキュメントトリムを選択し、削除したいマージンに沿って垂直線を描きます。
- 2
- 左上隅のすべてのページをトリムをクリックします。
- 3
- 完了を押し、ファイルをエクスポートするための最終ステップに従います。
MacでPDFをトリミングする方法
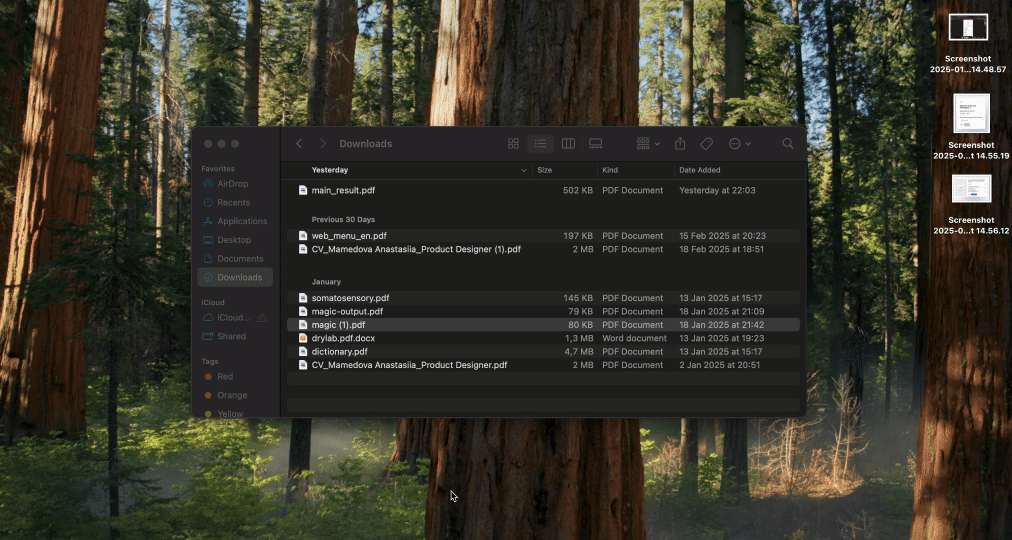
MacコンピュータでPDFファイルのページをトリミングするには、内蔵プログラムであるPreviewを使用できます:
- 1
- PDFファイルを右クリックし、Open with → Previewを選択します。
- 2
- ペンアイコンをクリックします。
- 3
- 残したい領域の周りに矩形を描くためにクリックしてドラッグします。
- 4
- 画面の上部でトリムをクリックします。
- 5
- ポップアップが表示されたら、OKをクリックして変更を適用します。
WindowsでPDFをトリミングする方法
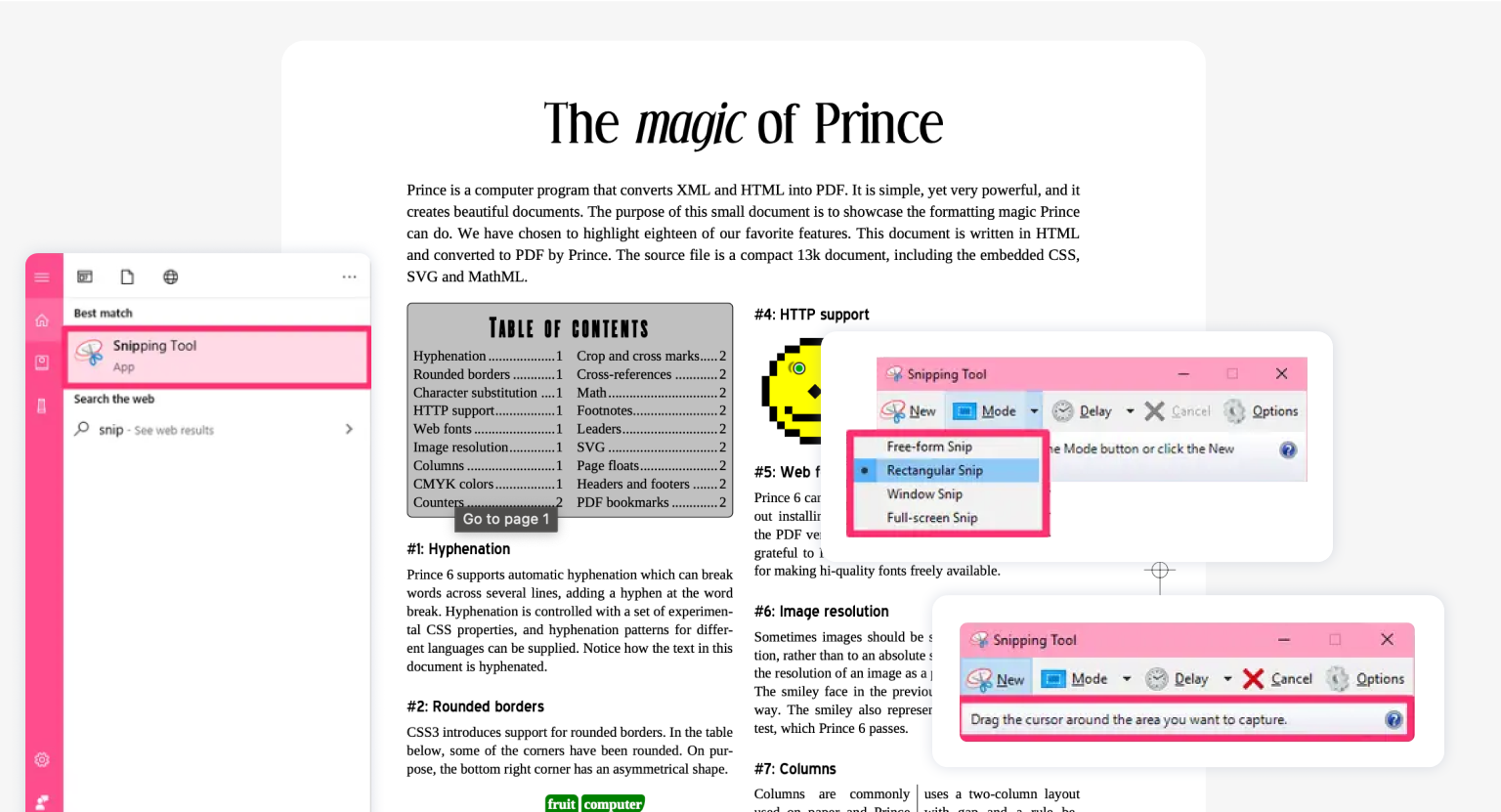
オンラインツールの別の選択肢は、Windows用のSnip & Sketchツールです。使い方は次のとおりです:
- 1
- キーボードでWindows + Shift + Sを押してSnip & Sketchツールを開きます。
- 2
- 新規をクリックし、矩形スニップを選択します。
- 3
- トリミングしたい領域の周りに矩形を描くためにクリックしてドラッグします。
- 4
- ファイル → 名前を付けて保存に進み、保存先を選択してトリミングした画像を保存します。
最終的な考え
ページのトリミング以上のものをお探しですか?私たちのツールを使えば、PDFファイルから画像を挿入したり切り取ったり、テキスト、コメント、署名などを追加または削除することができます。私たちのガイド、MacでPDFを編集する方法 では、Macユーザーだけでなく、Windows、Linux、その他のOSのユーザーにも役立つ解決策を提供しています!
