デジタルで文書を共有することは、現在では一般的な慣行となっています。しかし、適切なセキュリティ対策がない場合、これらの文書が悪用されるリスクが高く、データ漏洩やその他のセキュリティインシデントにつながる可能性があります。
そこで、質問が生じます:PDFにパスワードをかけることはできますか?もちろんです。これは、あなたの文書が安全で機密のままであることを保証する簡単なプロセスです。まず、PDFをパスワードで保護する主な理由を見てみましょう。
PDFをパスワードで保護する理由は?
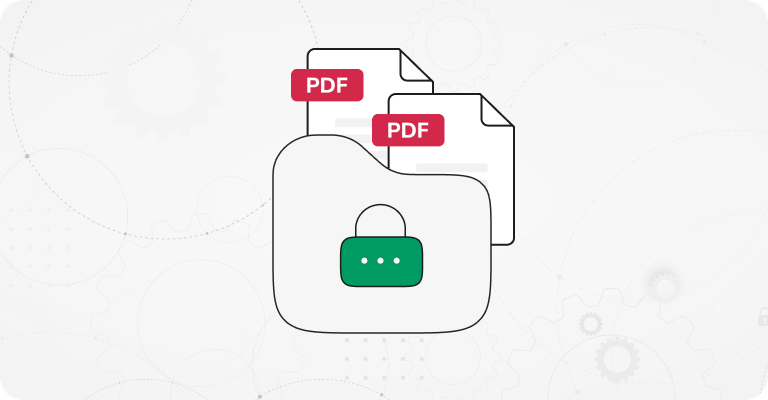
PDFファイルには組み込みのセキュリティがないため、コピーを取得した人には簡単にアクセスできてしまいます。これは大きな問題です。特に、PDFが重要な機密文書に頻繁に使用されることを考えると。
以下は、PDFをパスワードで保護する必要があるシナリオのいくつかです:
契約書、個人識別情報、または財務情報などの機密データを含むPDFを配布する場合。
PDFの無断修正を防ぎたい場合、パスワードを設定することで、誰が文書を編集できるかを制限できます。
アクセスを制御する必要がある会社のファイルサーバーに機密PDFを保存している場合、すべての従業員が情報を閲覧できるわけではありません。
HIPAAやGDPRなどのデータ保護規制に準拠する必要がある場合、機密の個人データを暗号化することが求められます。
全体として、PDFをパスワードで保護する方法を理解することは、デジタル文書を効果的に保護しようとするすべての人にとって不可欠です。ビジネスプロフェッショナル、学生、または単に個人ファイルを管理している場合でも、セキュリティが確保されたPDFファイルを取得する方法について、このガイドを読み進めてください。
パスワードセキュリティの基本を理解する
PDFファイルにパスワード保護を選択し、印刷や編集などの特定のユーザー権限を制限することで、文書のセキュリティを強化できます。ただし、誰かがPDFの追加コピーを保存することを防ぐことはできませんが、元の制限は保持されます。
使用できるパスワードには主に2種類あります:
文書オープンパスワード(ユーザーパスワードとも呼ばれる)は、PDFを開こうとする人が最初にパスワードを入力する必要があります。
権限パスワード(プライマリパスワードとも呼ばれる)は、PDFの編集、印刷、コンテンツのコピーを制限し、ロックするための制限を設定できます。
PDF Guruを使用してPDFにパスワード保護をかけるのは安全ですか?
私たちのツールは、すべてのPDFパスワード保護ニーズを満たすように設計されています。私たちはSSLおよびTLS技術を使用して、ファイルが安全に転送され、保存されることを保証しています。オンラインでPDFにパスワード保護をかける場合や、単に編集する場合でも、私たちのチームが暗号化されたかどうかにかかわらず、あなたのファイルにアクセスすることはできません。これにより、あなたの情報が常に機密であることが保証されます。
PDFファイルをオンラインでパスワード保護する方法 - PDF Guru
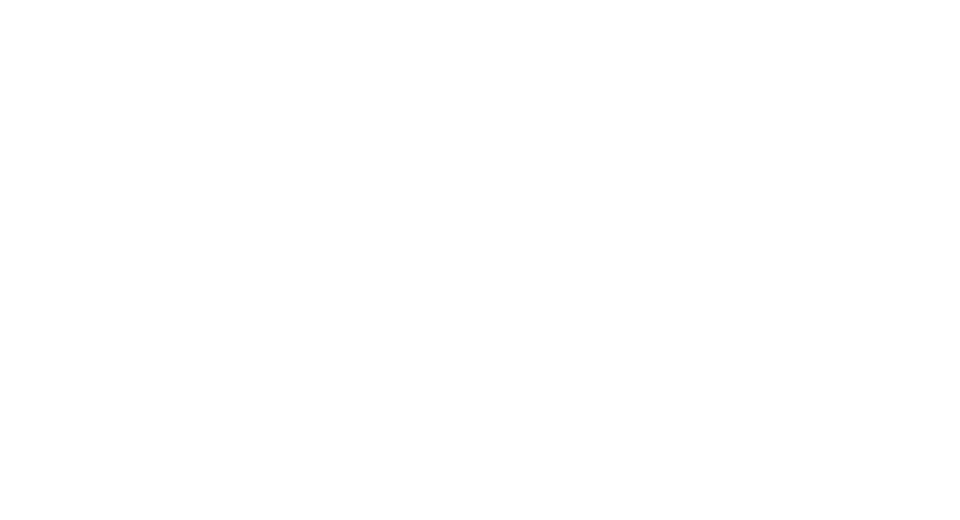
- 1
- アカウントにログインし、「PDFのパスワード保護」ツールを選択します。
- 2
- ツールがエディタウィンドウで起動するのを少し待ちます。
- 3
- ツールバーで、ロックアイコンで表される「セキュア」メニューをクリックします。
- 4
- オプションから「パスワード保護」を選択します。
- 5
- ファイルアクセスを制限するには、「文書を開く設定」フィールドに移動し、「文書を開くのにパスワードが必要」をチェックします。
- 6
- 希望するパスワードを入力し、確認します。
- 7
- 当社のシステムはデフォルトで128ビットAES暗号化を使用し、メタデータは暗号化しませんが、これらの設定を調整することができます(不明な場合は、このガイドの最後までスクロールしてください)。
- 8
- PDFの編集や印刷の暗号化が不要な場合は、単に「OK」をクリックし、「完了」をクリックしてPDFをダウンロードします。
文書に追加のセキュリティ対策が必要な場合は、以下に示す手順を続けてください。
PDFを編集、印刷、コピーからロックする
- 1
- 「パスワード保護」ダイアログボックスを開き、「文書制限設定」フィールドで「文書制限を追加」をチェックします。
- 2
- 選択したパスワードを入力し、確認します。
- 3
- 「権限の指定」下の「許可...」ボタンをクリックします。
- 4
- 新しいダイアログボックスで、文書の印刷および編集を制限するオプションとそのセキュリティ設定をチェックします。
- 5
- 印刷、テキストや画像のコピー、コメントの制限など、具体的な制限を設定できます。
- 6
- 設定に満足したら、「OK」をクリックして確認し、再度「OK」をクリックしてパスワードを適用します。
- 7
- 最後に「完了」をクリックし、暗号化されたファイルをダウンロードします。
PDF Guruは単なるPDF保護ツールではなく、編集、署名、圧縮、分割などの強化された文書管理のためのツールスイートを提供します。
MacでPreviewを使用してPDFにパスワードをかける方法
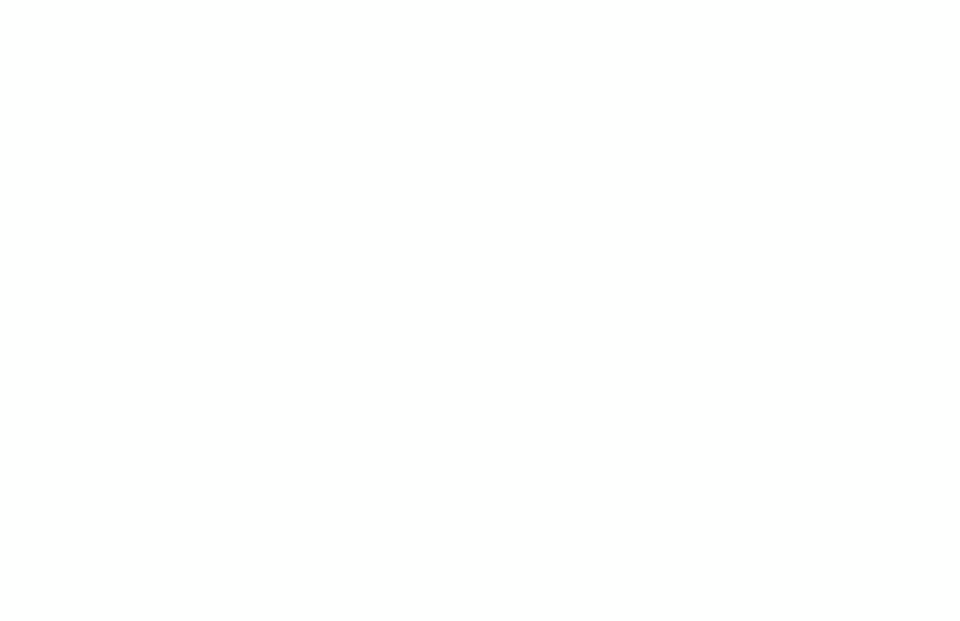
Macユーザーであれば、PreviewはあなたのデフォルトのPDF管理ツールです。このツールを使用してファイルにパスワードを追加する方法は次のとおりです。
- 1
- PreviewでPDFを開き、ファイル > エクスポートに移動します。
- 2
- 権限をクリックします。
- 3
- ドキュメントを暗号化するには、「ドキュメントを開くためにパスワードが必要」をチェックし、ユーザーパスワードを作成します。
- 4
- ドキュメントを変更できるのは所有者パスワードを持つ人だけにしたい場合は、権限の下のボックスをチェックしないでください。所有者パスワードなしで特定のアクションを許可することに問題がない場合は、有効にしたい権限の隣のボックスをチェックしてください。
- 5
- 所有者パスワードのセクションで、パスワードを選択します。お好みに応じて、これはドキュメントを開くために使用したパスワードと同じでも異なっていても構いません。
- 6
- 完了です。これでパスワード保護されたPDFが作成されました。
WindowsでMS Wordを使用してPDFファイルにパスワードをかける方法

Microsoft Wordがある場合は、そ�れを使用してパスワードで暗号化したいPDFを開いて保護できます。やり方は次のとおりです。
- 1
- Microsoft Wordを開き、開く > ブラウズをクリックします。
- 2
- パスワードをかけたいPDFファイルを開き、OKをクリックします。
- 3
- ファイルメニューに移動します。
- 4
- エクスポート > PDF/XPSファイルの作成を選択します。
- 5
- オプション...ボタンをクリックします。
- 6
- ドキュメントをパスワードで暗号化するためのボックスにチェックを入れ、OKをクリックします。
- 7
- 強力なパスワードを入力し、確認してからOKを押します。
- 8
- 最後に、発行をクリックします。これでPDFドキュメントにパスワードをかけることができます。
iPhoneでPDFにパスワードをかける方法は?
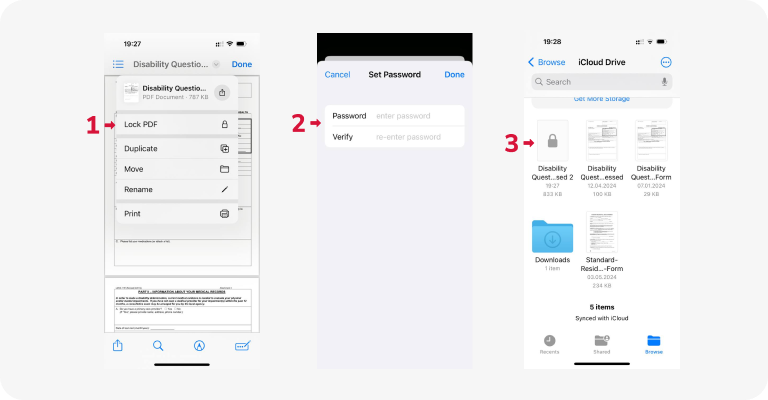
内蔵のファイルアプリを使用して、外出先でPDFファイルにパスワードをかけることができます。以下は簡単なガイドです:
- 1
- ファイルアプリを開き、PDFが保存されているフォルダに移動します。
- 2
- PDFを開き、ファイル名の上にある下向き矢印をクリックし、「PDFをロック」を選択します。
- 3
- 希望のパスワードを入力し、確認のために「確認」フィールドに再入力します。
- 4
- 「完了」を押して、PDFにパスワード保護を適用します。
ファイルアプリは、PDFパスワード保護ソフトウェアとしても機能し、iPadでも使用できます。以前にアンインストールした場合は、App Storeから入手できます。
GmailでPDFにパスワードをかける方法は?
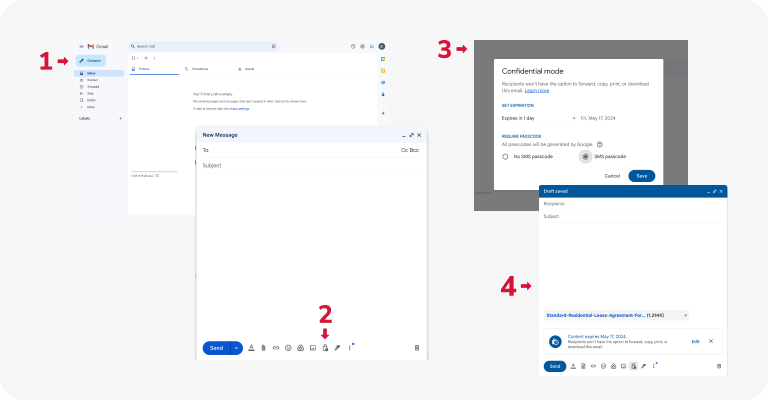
GmailはPDFのセキュリティを意味し、「機密モード」と呼ばれる機能を提供しています。これにより、暗号化されたメールや添付ファイルを送信できます。使い方は以下の通りです:
- 1
- Gmailアカウントにログインし、「作成」ボタンをクリックして新しいメールを作成します。
- 2
- 作成ウィンドウで、時計のある鍵のアイコンをクリックします — これが機密モードボタンです。
- 3
- オプションで、メールの有効期限を設定できます。その期間が過ぎるとアクセスできなくなります。
- 4
- 受信者がメールを開くためにパスコードを使用するかどうかを決定します。
- 5
- 「ファイルを添付」アイコン(クリップまたはプラスのサインのように見える)をクリックし、暗号化するPDFファイルを選択します。
- 6
- 通常通りメールを書き、送信ボタンを押します。
どの暗号化設定を選ぶべきか?
暗号化設定を選択する際には、データに必要なセキュリティレベルを考慮することが重要です。
28ビット高度暗号化標準(AES)。この広く使用されている暗号化アルゴリズムは、セキュリティとパフォーマンスの良いバランスを提供します。ほとんどのアプリケーションに適しており、強力なデータ保護を提供します。
256ビットAES。機密情報のためにより高いセキュリティが必要な場合は、256ビットAESの使用を検討して�ください。大きなキーサイズにより、ブルートフォース攻撃に対する抵抗が増し、高度に機密性の高いデータに最適です。
128ビットARC-FOUR。ARC-FOURはそのシンプルさから過去に人気がありましたが、現在はAESと比較してセキュリティが低いと見なされています。既知の脆弱性があるため、新しいアプリケーションにはARC-FOURを避けることをお勧めします。
メタデータの暗号化も推奨されます。メタデータには、ファイルに関する機密情報(著者の詳細、作成日、改訂履歴など)が含まれている可能性があり、無許可の者によってアクセスされると機密性が損なわれる可能性があります。ファイルの内容と共にメタデータを暗号化することで、無許可のアクセスに対する包括的な保護を確保し、データの整合性を維持します。
PDFファイルのセキュリティを解除する方法(パスワードセキュリティを削除する)?
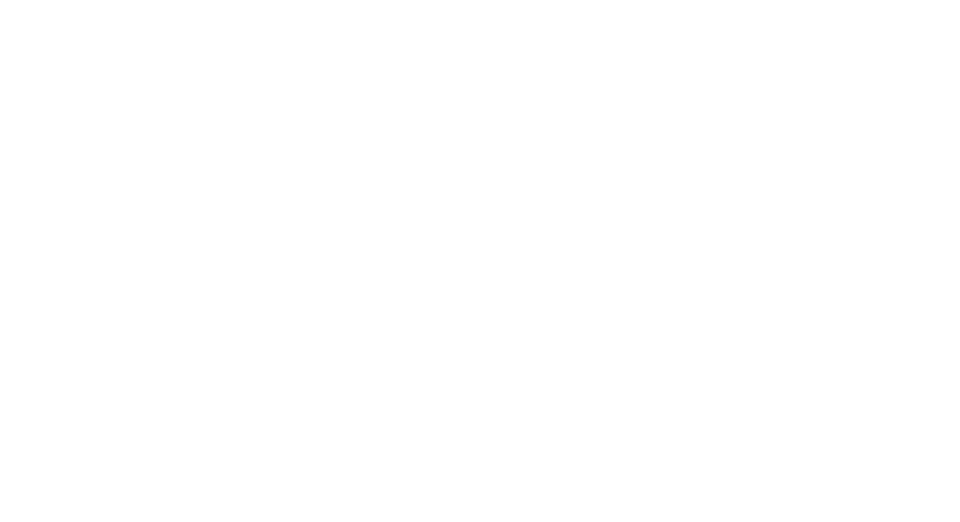
保護されたPDFからパスワードを�削除するには、適切な権限が必要です。基本的には、削除するためにはパスワードを知っている必要があります。これがなければ、どのツールもリクエストを処理することはできません。
しかし、パスワードを知っている場合は、PDF Guruを使用してPDFファイルのセキュリティを解除する方法は次のとおりです:
- 1
- 暗号化されたPDFをアップロードします。
- 2
- ドキュメントオープンパスワードがある場合は、ファイルにアクセスするために入力します。
- 3
- Secureに移動し、Remove Securityを選択してOKをクリックします。
- 4
- ドキュメントに権限パスワードがあり、それを削除したい場合は、Secureに移動し、Remove Securityを選択し、権限パスワードを入力してOKを押します。
ご覧のとおり、AcrobatなしでPDFをパスワード保護する方法はたくさんあります。最も適した方法を見つけるために、いくつかのオプションを試してみてください。しかし、ドキュメント管理のためのオールインワンソリューションを求めている場合は、PDF Guruがあなたの選択です。PDFのパスワード保護だけでなく、ファイルをオンラインで結合、署名、圧縮、および変換することもできます。
