Word文書をJPEGに変換するのは、Microsoft Wordに直接のオプションがないため難しいと思われるかもしれませんが、心配する必要はありません!
この記事では、品質を損なうことなくシームレスに変換するための簡単で効果的な方法をご紹介します。最も簡単なトリックを学ぶ準備はできていますか? さあ、始めましょう!
Word文書をJPEG画像として保存できますか?
はい、Word文書をJPEGに変換することは可能ですが、考慮すべきいくつかの技術的な側面があります:
複数ページの文書: 選択したツールによっては、各ページが別々のJPEGとして保存されるか、1つの長い画像にまとめられます。
ファイルサイズの違い: 変換されたJPEG画像のサイズは、元のWord文書のサイズよりも大きくなることがあります。
フォーマットの制限: 複雑なレイアウト、フォント、または埋め込まれた要素は、正確に同じようには見えない可能性があります。
テキストが静的になる場合がある: 変換ツールによっては、テキストが編集不可または検索不可の形式に変わることがあります。その場合、任意の画像テキストを編集可能なものに変換するPDF OCRツールを使用する必要があるかもしれません。
WordをJPGに変換する理由は?
Wordを画像ファイルに変換することは、多くの状況で賢い選択です。JPEG形式の利点をいくつか考慮してください:
共有が簡単: JPGは、互換性の問題なく、どのデバイス、ウェブサイト、またはソーシャルメディアプラットフォームでも動作します。
オンラインパフォーマンスが向上: JPGはすぐに読み込まれ、ウェブサイトがよりスムーズで速く動作するのを助けます。
コンテンツの安全性を保つ: JPEGはテキストエディタで簡単に変更できないため、最終的な文書を共有するのに最適です。通常のテキストファイルよりも、偶発的な変更や改ざんのリスクが少なくなります。
プレゼンテーションに最適: スライドに画像を追加する方が、Word文書を扱うよりも簡単なことがよくあります。
さて、オンラインコンバーターPDF Guruを使って、実践的な解決策に飛び込みましょう。
WordをJPGに変換する方法 PDF Guruを使用して
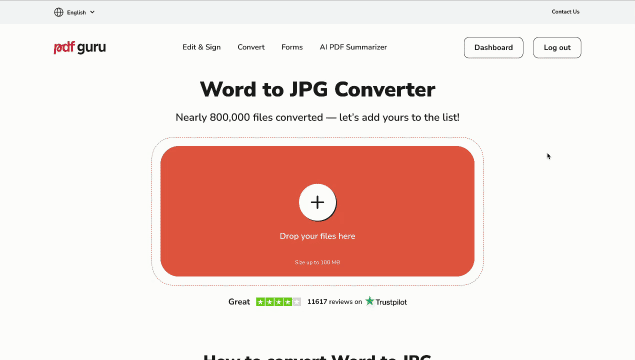
以下の手順に従って、簡単にWordをJPEGとして保存できます:
- 1
- Word to JPGコンバーターを開きます。
- 2
- +ボタンをクリックするか、Wordファイルをウィンドウにドラッグ&ドロップします。
- 3
- ツールがDOCからJPEGへの変換を完了するのを待ちます。
- 4
- 新しいJPEG画像をデバイスにダウンロードします。また、将来アクセスするためにアカウントに保存されているのも見つけることができます。
しかし、それだけではありません!PDF Guruは、SVG to PNG、WEBP to JPG、GIF to JPGなど、さまざまな追加ツールを提供しています!最初にチェックしたいタスクは何ですか? —
オンラインコンバーターを使用するのは安全ですか?
はい、当社のオンラインコンバーターは完全に安全です。SSL証明書、サーバーサイド暗号化、および高度な暗号化標準(AES)を使用して、データを安全に保護しています。ファイルを保護する方法について詳しくは、PDF Guruでファイルは安全ですかの記事をご覧ください。
Microsoft PowerPointでWord文書をJPEGとして保存する方法
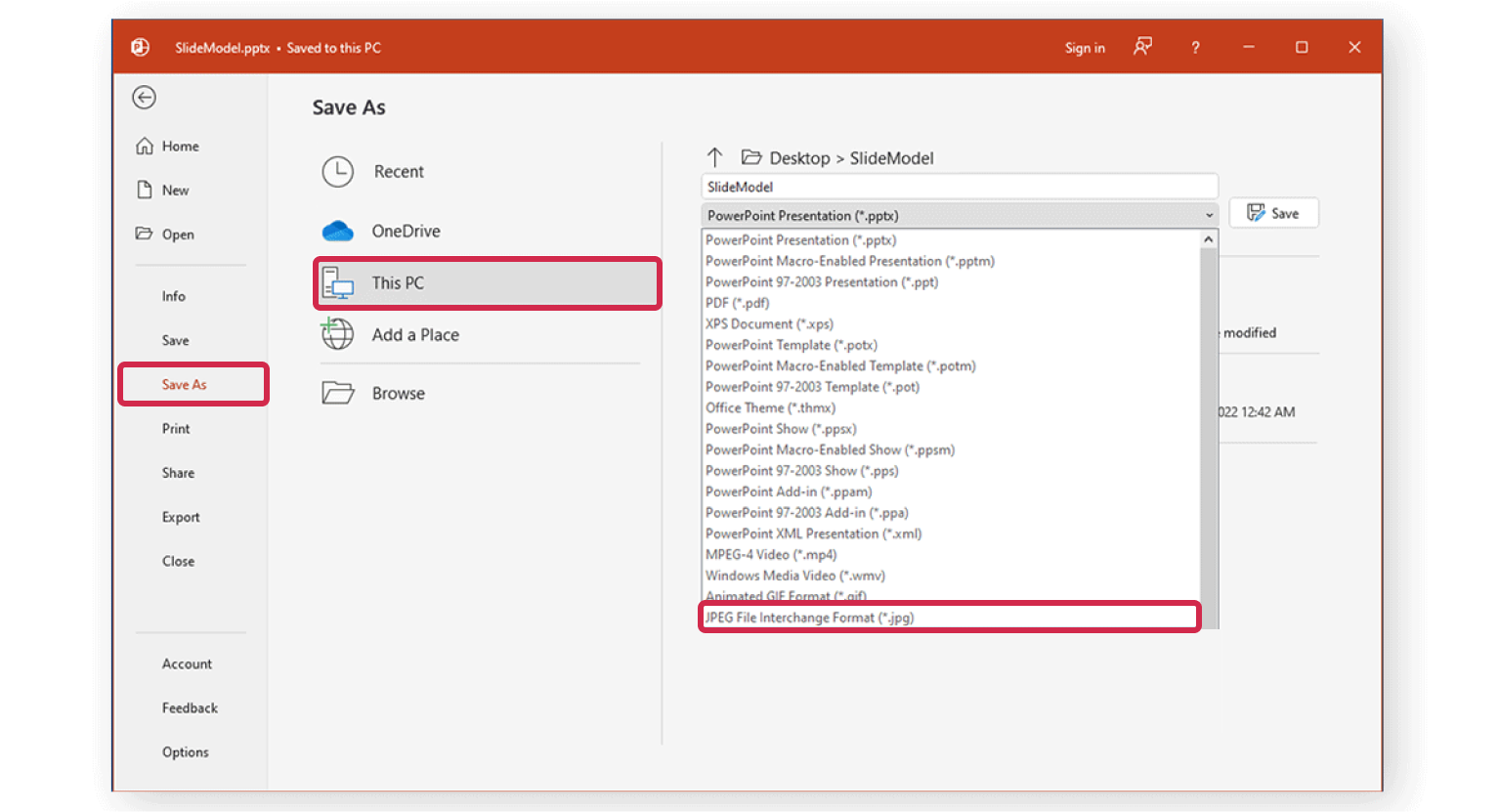
オンラインソリューションの代替手段を希望する場合、Microsoft PowerPointを使用してWord文書をJPEG形式に変換できます。簡単ではありませんが、レイアウトを正しく保ちながら高品質の画像を得る確実な方法です。方法は次のとおりです。
- 1
- PowerPointを開き、新しい空のプレゼンテーションを作成します。
- 2
- 挿入 > オブジェクトをクリックし、スライドに追加するWord文書を選択します。
- 3
- 必要に応じて文書のサイズと位置を調整します。
- 4
- ファイル > 名前を付けて保存をクリックし、形式としてJPEGを選択し、スライドを画像として保存します。
スクリーンショットツールを使用してWordをJPEGに変換する方法
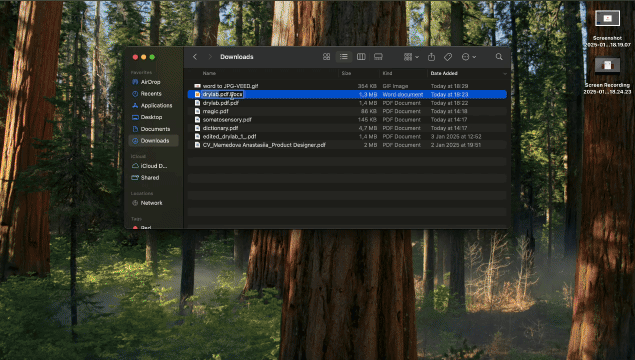
Word文書を画像として保存する簡単で迅速な方法を探していて、少しの品質低下を気にしない場合は、これを試してください。
- 1
- Wordファイルを開き、保存したいページに移動します。
- 2
- Windows + Shift + S(Windows�の場合)またはCommand + Shift + 4(Macの場合)を押してスクリーンショットを撮ります。
- 3
- キャプチャしたい領域を選択します。
ほとんどのOSは通常、画像をPNG形式で保存します。これがうまくいかない場合は、PNGからJPGコンバーターを使用して簡単に変換できます。
WordファイルをJPGまたはJPEGで保存するのが良いですか?
JPGとJPEGは基本的に同じです — 唯一の違いはファイル拡張子です。品質や機能に変化はなく、同じように動作します。もっと深く掘り下げたいですか?私たちのガイドをチェックしてください、JPGとJPEGの違いは何ですか?
これで、Word文書をJPGファイルに変換する方法が2つあります — 私たちのクイックオンラインツールを試すか、創造的な気分ならMicrosoft PowerPointを使ってみてください。あなたに最適な方法を選んでください!
