想像してみてください:あなたが外出中に、重要な書類が受信トレイに届きます。今すぐに署名が必要です。ノートパソコンもタブレットもありません。スマートフォンだけです。どうしますか?
さて、iPhoneを使っているなら、ラッキーです。適切なツールを使えば、どこにいてもファイルに電子署名をすることができます。
このガイドでは、PDF Guruを使ってiPhoneで電子署名を作成する簡単な方法と、もう一つの方法を紹介します。
PDF Guruを使ってPDFに電子署名する方法
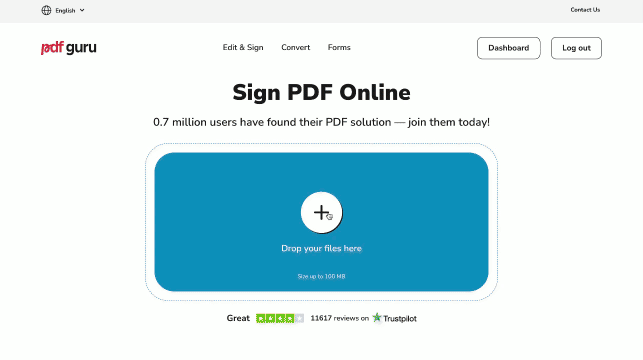
iPhoneでの文書署名プロセスをできるだけ直感的に設計しました。始める方法は次のとおりです。
- 1
- PDFに署名ツールに移動します。
- 2
- ファイルをアップロードし、PDFエディターで開くのを待ちます。
- 3
- 必要に応じて、署名が必要な文書の部分をズームインします。
- 4
- 鉛筆ツールを選択します。
- 5
- 指またはスタイラスを使って、iPhone上に手書きの署名を作成��します。
- 6
- 完了ボタンをタップし、次にダウンロードします。
PDFに手書きの署名を追加する方法
iPhoneで署名を追加するもう一つの方法は、署名をタイプすることです。場合によっては、シンプルなテキストボックスが署名として十分です。これを行うには、上記のセクションのステップ1-3を繰り返します:ファイルをアップロードし、署名が必要な部分を見つけます。
- 1
- テキストボックスツールを選択します。
- 2
- 署名を追加したいドキュメントの場所をタップします。
- 3
- テキストを入力し、キーボードの完了をタップして終了します。
- 4
- ファイルをダウンロードします。
iPhoneで他のiOSデバイスで使用するための署名を作成する方法
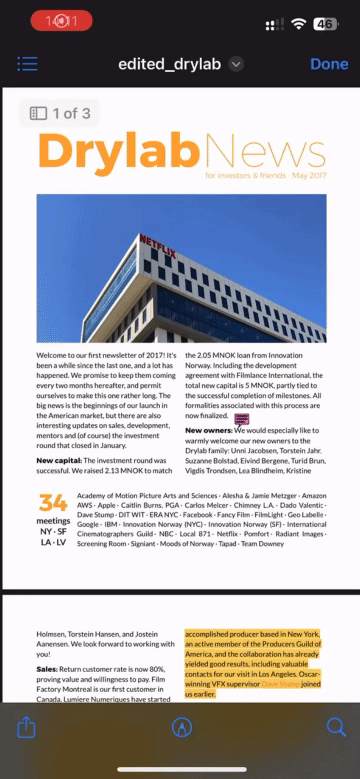
iPhoneのFilesアプリを使用してPDFに署名することもできます。以下の簡単な手順に従ってください:
- 1
- Filesアプリで文書を見つけて開きます。
- 2
- 下部メニューのMarkupツール(鉛筆アイコン)に移動します。
- 3
- +ボタンをタップします。
- 4
- 署名を追加を選択します。
- 5
- iPhoneで署名を描いて、今後の使用のために保存できます。他のiOSデバイス、iPadやMacコンピュータでもすぐにアクセスできます。
- 6
- 必要な場所に署名を配置し、サイズを調整します。
これでPDF文書に署名がされ、次のステップの準備が整いました:適切な権限または組織に送信して処理してもらいます。
iPhoneで当社のツールを使用して文書に注釈を付ける方法
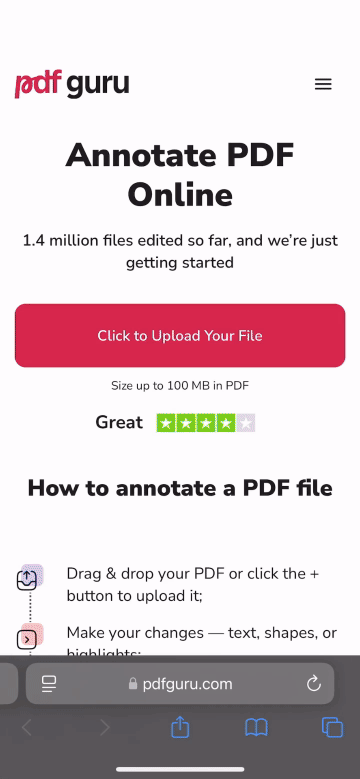
文書がまだ署名される準備ができていない場合はどうしますか?重要な部分を強調表示したり、コメントを追加したり、更新や修正を特定するために文書にマークアップを施すなど、まずは編集が必要かもしれません。
当社のオンラインプラットフォームを使用してPDFに注釈を付ける方法を、コメントの追加に焦点を当てて説明します:
- 1
- PDFに注釈を付けるツールに移動します。
- 2
- ファイルをアップロードし、PDFエディターに読み込まれるのを待ちます。
- 3
- 上部メニューからその他のツ�ールを選択し、次にノートを選択します。
- 4
- 必要な場所にノートを配置し、コメントを入力し、右側のパネルのオプションでフォーマットをカスタマイズします。
- 5
- 必要に応じてコメントのサイズを変更し、完了をクリックして次のステップに進みます — あと2つの簡単なステップが残っています。
さらに注釈付けのヒントを探していますか?PDFファイルに注釈を付ける方法に関するガイドをご覧ください。
私たちのガイドが、iPhoneデバイスで文書に電子署名をする方法を明確に示したことを願っています。質問がありますか?私たちの24時間年中無休のサポートチームは、support@pdfguru.comまでメールを送るだけでお手伝いできますので、遠慮なくご連絡ください!
