Bunu hayal et: dışarıdasın ve önemli bir belge e-posta kutuna düşüyor. Şimdi imzanı gerektiriyor. Laptopun yok, tabletin yok. Sadece telefonun var. Ne yaparsın?
Eğer bir iPhone kullanıyorsan, şanslısın. Doğru araçlarla, bulunduğun her yerde dosyaları elektronik olarak imzalayabilirsin.
Bu kılavuzda, PDF Guru ile iPhone'da elektronik imza oluşturmanın kolay yollarını ve bir ekstra yöntemi göstereceğiz.
PDF Guru ile PDF'yi elektronik olarak nasıl imzalarsınız
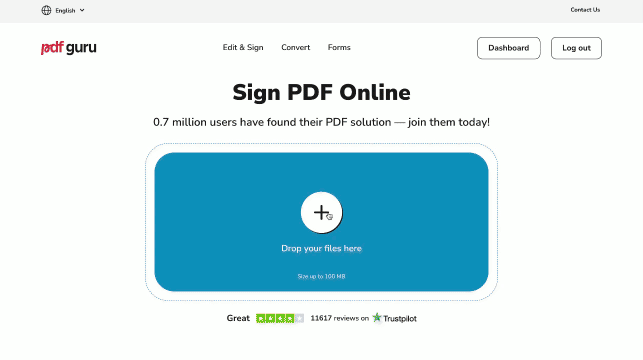
iPhone'da belgeleri imzalama sürecini mümkün olduğunca sezgisel olacak şekilde tasarladık. Başlamak için işte yapmanız gerekenler:
- 1
- PDF İmza aracına gidin.
- 2
- Dosyanızı yükleyin ve PDF düzenleyicimizde açılmasını bekleyin.
- 3
- Gerekirse, imzalamanız gereken belge kısmına yakınlaştırın.
- 4
- Kalem aracını seçin.
- 5
- Parmak veya stylus kullanarak iPhone'da el yazısı imza oluşturun.
- 6
- Tamam butonuna dokunun, ardından İndir'e tıklayın.
PDF'ye yazılı imza nasıl eklenir
iPhone'da imza eklemenin bir diğer yolu, imzaları yazarak eklemektir. Bazı durumlarda, basit bir metin kutusu imza olarak yeterli olabilir. Bunu yapmak için, yukarıdaki bölümdeki 1-3 adımlarını tekrarlayın: dosyanızı yükleyin ve imza atmanız gereken kısmı bulun.
- 1
- Metin Kutusu aracını seçin.
- 2
- İmzanızı eklemek istediğiniz belgeye dokunun.
- 3
- Metni yazın ve işlemi tamamlamak için klavyede Tamam'a dokunun.
- 4
- Dosyanızı indirin.
iPhone'da Diğer iOS Cihazlarında Kullanmak İçin Nasıl İmza Oluşturulur
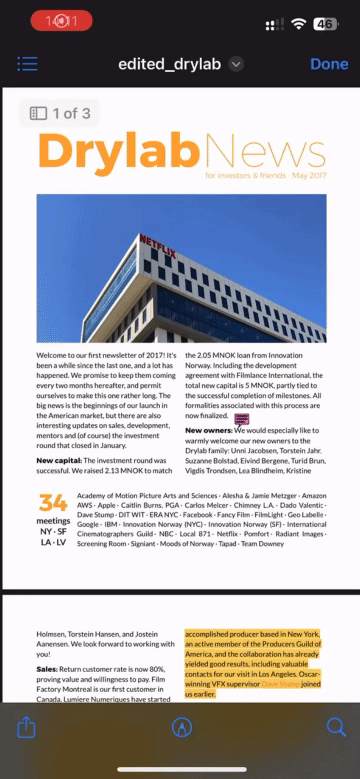
Ayrıca, yerleşik bir uygulama olan Dosyalar ile iPhone'da PDF'leri imzalayabilirsiniz. Bu basit adımları izleyin:
- 1
- Dosyalar uygulamasında belgenizi bulun ve açın.
- 2
- Alt menüdeki Markup aracına (kalem simgesi) gidin.
- 3
- + düğmesine dokunun.
- 4
- İmza Ekle'yi seçin.
- 5
- Artık iPhone'da bir imza çizebilir ve gelecekte kullanmak üzere kaydedebilirsiniz. Bunu diğer iOS cihazlarında, iPad ve Mac bilgisayarlar dahil, hızlıca erişebilirsiniz.
- 6
- İmzanızı gerektiği yere yerleştirin, ardından boyutunu ayarlayın.
PDF belgeniz artık imzalı ve bir sonraki adım için hazır: uygun otorite veya kuruluş için işlenmek üzere gönderin.
Belgeleri iPhone'unuzda nasıl notlandırırsınız, aracımızı kullanarak
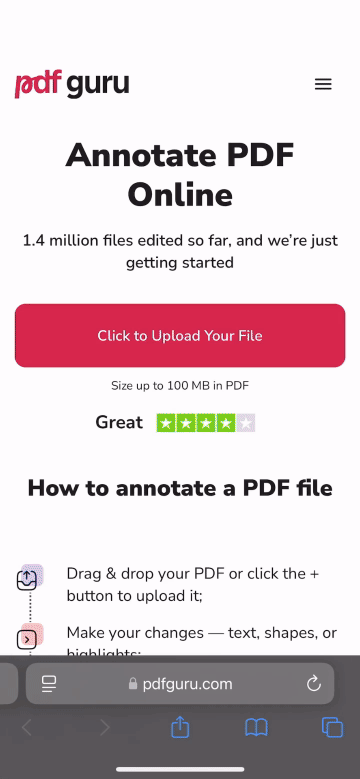
Bir belge henüz imzalanmaya hazır değilse ne olacak? Öncelikle önemli bölümleri vurgulamak, yorum eklemek veya güncellemeleri ya da düzeltmeleri belirlemek için belgeyi işaretlemek gibi düzenlemeler yapmanız gerekebilir.
İşte çevrimiçi platformumuzu kullanarak bir PDF'yi nasıl notlandıracağınız, yorum eklemeye odaklanarak:
- 1
- PDF'yi Notlandır aracına gidin.
- 2
- Dosyanızı yükleyin ve PDF editörümüzde yüklenmesini bekleyin.
- 3
- Üst menüden Daha fazla araç'ı seçin, ardından Not'u seçin.
- 4
- Notu gerektiği yere yerleştirin, yorumunuzu yazın ve sağ paneldeki seçeneklerle biçimlendirmeyi özelleştirin.
- 5
- Yorumunuzu gerektiği gibi yeniden boyutlandırın, ardından Tamam'a tıklayın ve sonraki adımlara geçin — sadece iki hızlı adım kaldı.
Daha fazla notlandırma ipucu mu arıyorsunuz? PDF dosyasını nasıl notlandıracağınız konusundaki rehberimize göz atın.
Umarız rehberimiz, iPhone cihazlarında bir belgeyi elektronik olarak nasıl imzalayacağınızı açıkça göstermiştir. Sorularınız mı var? 7/24 destek ekibimiz, support@pdfguru.com adresine bir e-posta ile ulaşmanız kadar yakın — çekinmeyin iletişime geçin!
