Your device can easily get cluttered with all kinds of random files — from invoices and work presentations to eBooks and random web pages. Managing this ever-expanding collection can be a huge challenge.
So, what is the solution? We've already covered several ways you can compress a single PDF file to reduce its size. But when you're dealing with scores of small documents, merging them into one is the best way to go. Consider the benefits:
- easier sharing;
- more disk space;
- better organization;
- enhanced security;
- simpler backups.
In this article, we’ll show you how to merge PDF documents using various tools on different platforms, such as Mac, Windows, and iOS.
6 tools to combine multiple PDF files
There are a variety of tools to help you manage your documents, whether you're looking to merge PDF files or handle other similar tasks.
PDF Guru provides a comprehensive online solution for document management. Beyond working as a PDF combiner, it allows you to sign, split, edit, and convert documents in mere seconds.
The Preview app, native to Mac, is well-suited for opening and making basic document adjustments. It's a quick way to combine multiple PDFs into a single file.
The Finder app is the default file management system on macOS, and it also lets you combine and organize documents.
Web browsers like Google Chrome, Safari, and Microsoft Edge are fine for when you need to merge PDF online for free.
The Files app on iOS offers convenient mobile solutions for organizing and handling files.
Shortcuts is an app available on iOS, iPadOS, macOS, and watchOS that lets users create macros to automate specific tasks. One of the basic use cases for this tool is to put PDFs together.
How to merge two PDF files or more using PDF Guru
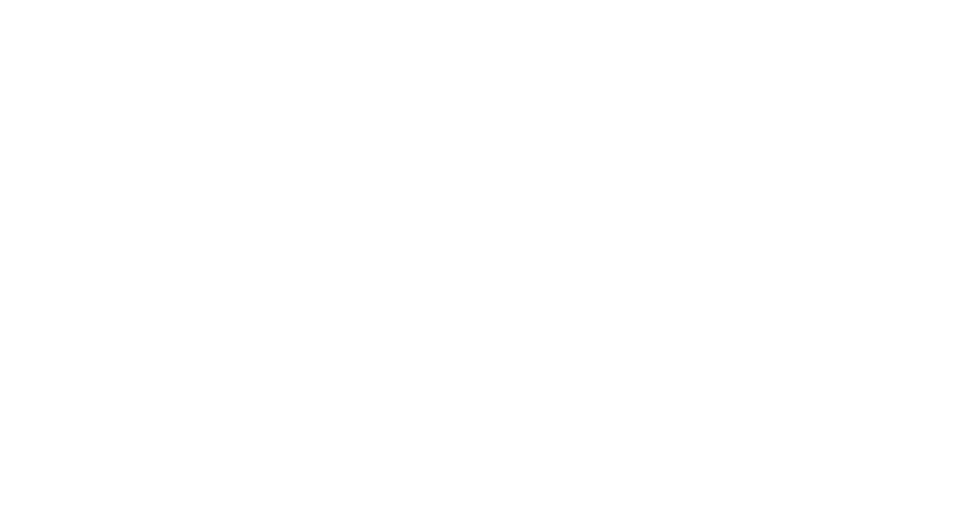
If you need to combine PDF online, look no further than this very platform, as we have all the necessary tools for working with such documents. Here is a step-by-step guide on how it works:
- 1
- Go to our Merge PDF tool.
- 2
- Upload your files into the window one by one.
- 3
- You can add up to 15 PDFs using the Add More button.
- 4
- Click Merge Selected Files.
- 5
- Finish up by downloading your file.
Bonus: AI Summarizer for combined files
Now that you’ve combined your PDF files, you might just want the highlights. Our AI PDF Summarizer helps you quickly pull out the key info — no need to read it all.
It also supports multiple languages and even lets you ask follow-up questions through an open chat right after you get your summary.
Merging PDF documents won't compromise their quality
With our PDF joiner, the quality and formatting of your original files will remain unchanged because it is designed to only merge PDF files into one. However, some other tools might sacrifice the quality of the documents to minimize their size. We don't do that, but we offer a separate tool to Compress PDF files in case you might need to.
How to combine PDF files on Mac
macOS has powerful built-in tools that let users merge PDF files without extra software. Check out the options:
Combine PDF files in Preview
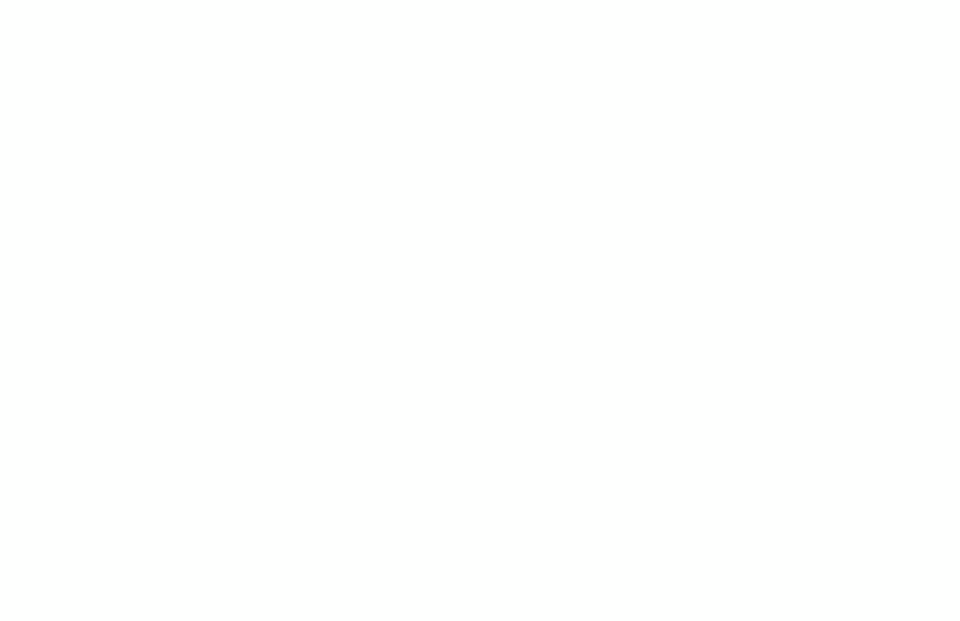
- 1
- Right-click your file and choose Open with > Preview.
- 2
- Click on View > Thumbnails in the top toolbar to display page thumbnails in the sidebar.
- 3
- Click on the thumbnail where you want to insert another PDF.
- 4
- Go to Edit > Insert > Page from File in the top toolbar.
- 5
- In the pop-up window, select the PDF you want to add and click Open.
- 6
- Once your PDFs are combined, go to File in the top toolbar.
- 7
- Click Export as PDF.
Alternatively, you can just open two or more PDF files side by side and drag the page thumbnails from one to another.
Use Finder to merge multiple PDF files
- 1
- Open Finder and switch to Gallery view using the toolbar or the View menu.
- 2
- Hold down the Command key and click on the files you want to combine.
- 3
- Click on the files in the order you want them to appear in the final PDF.
- 4
- Hit the Create PDF button on the right side of the screen. Your PDF binder will automatically create a new PDF on your desktop.
How to combine JPEGs into one PDF
Apart from PDF, Preview and Finder also allow you to combine multiple files of different formats, such as JPEG, PNG, and WEBP. These documents don't even need to have the same file name extensions, which means you can turn them into one PDF without converting them first.
How to combine PDF files on Windows with Microsoft Edge
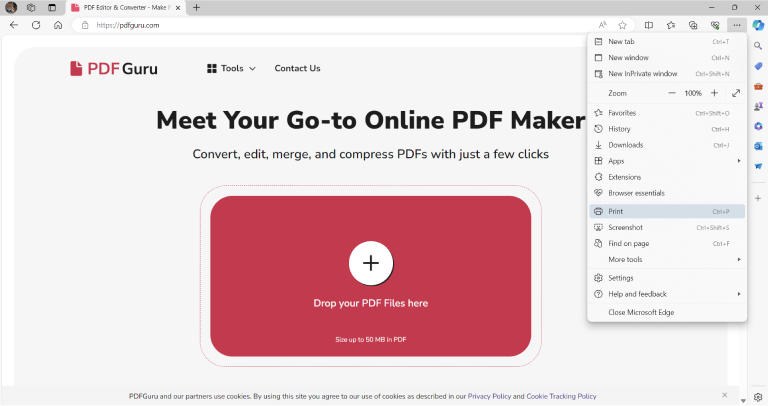
Many users don't realize that web browsers have some non-obvious capabilities for managing documents such as PDF. Merge online following these steps:
- 1
- Open Microsoft Edge, which will serve as your alternate PDF compiler.
- 2
- Click the Print icon in the top-right corner or press Ctrl+P (Cmd+P on Mac).
- 3
- In the Print dialog, select Microsoft Print to PDF from the Printer drop-down menu.
- 4
- Enter the number of pages in the Pages per sheet field (e.g., 2, 4, 6) and adjust settings like layout, margins, and scale as needed.
- 5
- Press Print to save the new layout as a PDF file.
Bonus: How to combine images into one PDF using Microsoft Print to PDF
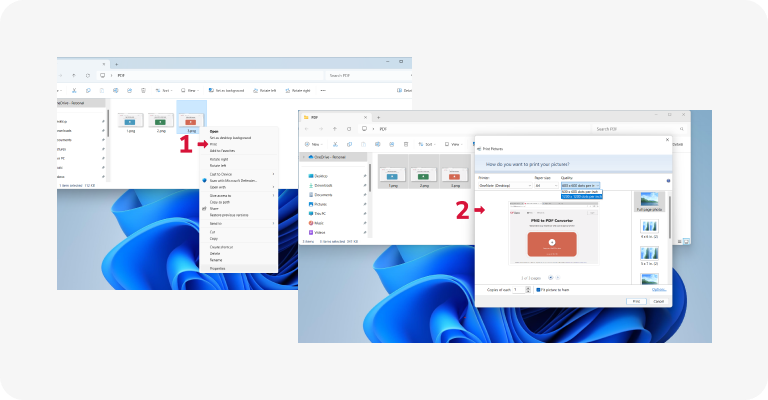
This method is perfect for when your desktop is cluttered and you want to combine screenshots into one PDF. Here’s what you need to do:
- 1
- Organize your images in a folder, renaming them in alphanumerical order.
- 2
- To select your images, either click and drag or hold down the Ctrl key and click each individually.
- 3
- Right-click on any selected image and choose Print.
- 4
- From the printer options, select Microsoft Print to PDF.
- 5
- Adjust the image quality and layout. Click Options for additional adjustments like sharpening, and uncheck Fit picture to frame if the preview shows images being cut off.
- 6
- Press Print, name your PDF, choose where to save it, and click Save.
How to combine PDF files on iPhone or iPad
Out and need to handle some PDF work? Here’s how you can easily merge files right from your iPhone or iPad.
Merge PDFs with the Files app
- 1
- Open the Files app.
- 2
- Go to the three-dot menu at the top right corner and choose Select.
- 3
- Select the PDFs you want to merge.
- 4
- Tap on the More icon at the bottom right, and choose Create PDF from the context menu.
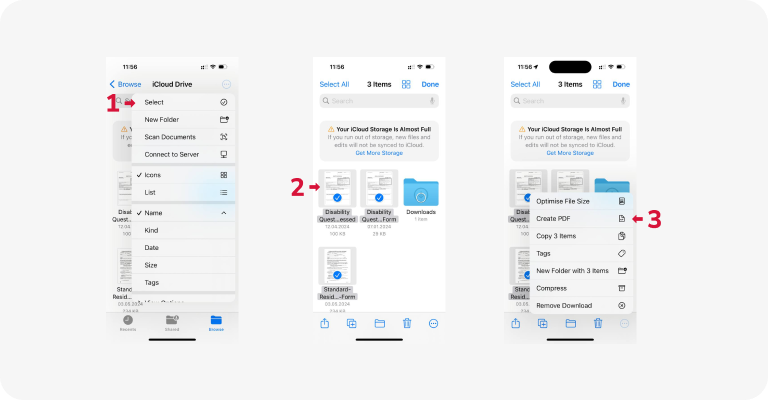
Automatically merge PDF files on iPhone using Shortcuts
- 1
- Click this Merge PDFs shortcut link and select Get Shortcut to open it in the Shortcuts app. Then, tap Add Shortcut to include it in your collection.
- 2
- Open the Files app and find the PDF files you want to merge.
- 3
- Tap the More icon, then Select to choose your files.
- 4
- Hit the Share icon and pick Combine PDF or Merge PDF.
- 5
- Select where to save the merged file.
How to combine PDF files on Android
While Android devices may not have built-in PDF tools, you can easily find third-party apps on the Google Play Store or even use an online PDF merger like PDF Guru. Our service allows you to upload your PDF files directly from your device's browser and merge them in seconds.
Now that we've covered several ways to merge multiple PDF files into one, try them out and see which one suits you best. And if you’re looking for an all-in-one solution, our tool is well worth considering. We're here to help you combine, edit, sign, compress, and split PDF files on a Mac, Windows, iPhone, and other platforms without any hassle.
