While PDFs are excellent for maintaining data security and ensuring documents look the same on any device, they aren't always easy to edit and manage. This is particularly true for documents with tables, charts, and formulas that often need to be converted to Excel for proper manipulation.
But can you extract data from PDF to Excel? It's not as easy as it seems, with few options available.
Use an online converter or third-party software to turn PDF into Excel
Copy and paste data from the PDF into Excel.
Use the Get Data function in the Microsoft Excel file converter.
Export the PDF to HTML via Word, then open the HTML file in XLSX.
In this guide, we'll talk about how to convert PDF to Excel on Mac, Linux Windows, or any other operating system.
5 ways to save PDF as Excel
Below, we outlined five effective ways to help you quickly import data from PDF to Excel.
| Method | Suitability | Convenience | Efficiency | Cost | Best for |
|---|---|---|---|---|---|
| PDF Guru | Data tables | Easy | Fast | Paid | Quick conversions of tables |
| Copy-paste | Simple tables | Easy | Fast | Free | Small, simple data |
| Excel's Get Data Feature | Direct Import | Medium | Medium | Paid | Simple PDFs without complex formatting |
| PDF to Excel via Word | Simple documents | Easy | Medium | Free | Text-dense documents |
| 3rd party software | Structured tables | Medium | Medium | Free/Paid | Tech-savvy users, data security |
Whether you use a PDF to Excel online converter, a copy-paste method, or a third-party app, it's important to analyze your workflow. Consider how often you handle documents and the nature of your data — whether it's simple text or includes tables and complex formatting.
How to convert a PDF file to Excel with PDF Guru?
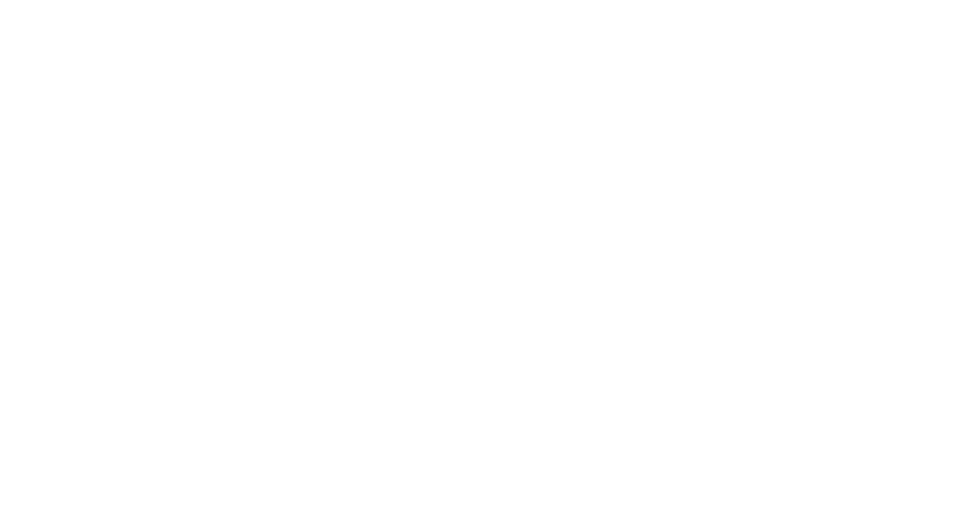
Using an online tool such as PDF Guru is the easiest way to export PDF to Excel without installing software.
- 1
- Log in to our PDF converter account and choose PDF to Excel tool.
- 2
- Upload your PDF file type.
- 3
- Wait a few seconds for the conversion to finish.
- 4
- The converted file will appear in your PDF Guru account and your device's download folder.
Want to convert various file formats? No problem. With our PDF converter, you can also convert Excel to PDF, PDF to PPTX, or PDF to Word — the list of features goes on. Need more tools? You can also sign, edit, compress, or merge documents with us.
Again, whether you're a Windows 10 or Linux Mint 21.3 user — online converters only require an internet connection to work effectively.
How to convert a PDF to Excel with Microsoft Office
If you need to quickly convert your PDF to Excel without using extra tools, there's a good method through Microsoft Office. This way, you'll have a fully editable Excel document ready to go in no time.
Option 1. Copy and paste data from a PDF into an Excel file
- 1
- Open your PDF document.
- 2
- Highlight the data table you want to copy.
- 3
- Right-click and select Copy or press Ctrl+C (Cmd+C on Mac).
- 4
- Open a new Excel spreadsheet.
- 5
- Right-click on the target cell and choose Paste or press Ctrl+V (Cmd+V on Mac).
Pros: This way to save PDF to Excel is ideal for extracting small amounts of data. Plus, it offers more control and precision.
Cons: It can be time-consuming.
Option 2. Use Excel's Get Data feature
- 1
- Open a new blank worksheet in Excel to store and work with your raw data. You can also use an existing worksheet if preferred.
- 2
- With your worksheet ready, locate your data source. Select the Data option in the toolbar.
- 3
- Click Get Data on the left, then choose From File from the dropdown menu. Select PDF from the next set of options.
- 4
- Navigate to the PDF file location, select the file, and click Load.
- 5
- Preview the data tables that appear on the screen. If the data looks correct, click Load.
- 6
- The data will appear in the query section. Right-click the table name and choose Load To.
- 7
- Select whether to load the data into a new or existing worksheet, then click Ok.
Pros: Using this method to import PDF to Excel is best for efficiently handling larger datasets. It allows for direct data extraction from PDFs within Excel. Cons: Only available in the latest Microsoft 365 version, so users with free or older versions won't have this feature.
Option 3. Save a PDF as an Excel file via Microsoft Word
- 1
- Open the PDF file in Microsoft Word.
- 2
- When prompted about the PDF conversion, click Ok.
- 3
- Save the Word document as a web page.
- 4
- Open Excel and open the web page file you saved.
Pros: Using Microsoft Word to transfer PDF to Excel is ideal for preserving all elements of the PDF, including images. Cons: Formatting may be lost and the process involves multiple steps.
How to convert PDF to Excel without losing formatting
Due to the significant differences between PDF and Excel formats, some formatting changes are inevitable. However, these can be minimized by using the right methods. Our PDF tool is specifically designed to recognize and extract tables from your files, allowing you to convert PDF to Excel spreadsheets without losing any formatting.
If preserving fonts, colors, and other visual elements is crucial, it is often better to recreate the file from scratch in Excel. This ensures that all visual elements are retained accurately.
So, what's the best PDF to Excel converter software? The answer depends on your personal or business objectives. Test different options and select the conversion tool that best handles your daily requests. For a comprehensive solution, PDF Guru is more than an online PDF to Excel converter. It efficiently manages various document tasks — see for yourself.
