PDF files are widely used for sharing documents because they preserve the formatting and layout across different devices and platforms. On the other hand, TXT files (also known as "plain text" or simply "text") are simpler and more versatile for editing and data extraction.
Converting PDF files to Text can be challenging due to the complexities of extracting text from a fixed layout. However, it is essential for tasks that require easy text manipulation, such as data analysis, editing, or creating searchable text files.
In this article, we'll explore the differences between these two file types and explain how to turn PDF to Text using various tools.
What is a .TXT file?
Text/TXT files, short for “Text File Document,” are simple text files without any special formatting. You can open them on almost any device without compatibility issues. These files are usually made using basic text programs like Microsoft Notepad or Apple TextEdit, which can also open and read them.
But what is the difference between PDF and Text file types? A PDF document can include both text and images and has many formatting options. On the other hand, a Text file only contains plain text without formatting. You can use both on different devices, but Text is much simpler and has fewer features.
When to use plain text instead of PDF
Writing text: While DOC and PDF formats allow for appealing visuals, Text documents are perfect for creating simple content, especially when advanced software isn't available.
Software code and system logs: Text files are widely used in software applications, servers, and by developers to store code. Their simplicity makes them accessible and easy to read for both programmers and other users.
Raw data management and storage: Text files are ideal for storing raw data, such as financial reports or code, in an easily readable format. They prevent compatibility issues and can be transferred to more complex software for processing.
How to convert PDF to Text file format with PDF Guru
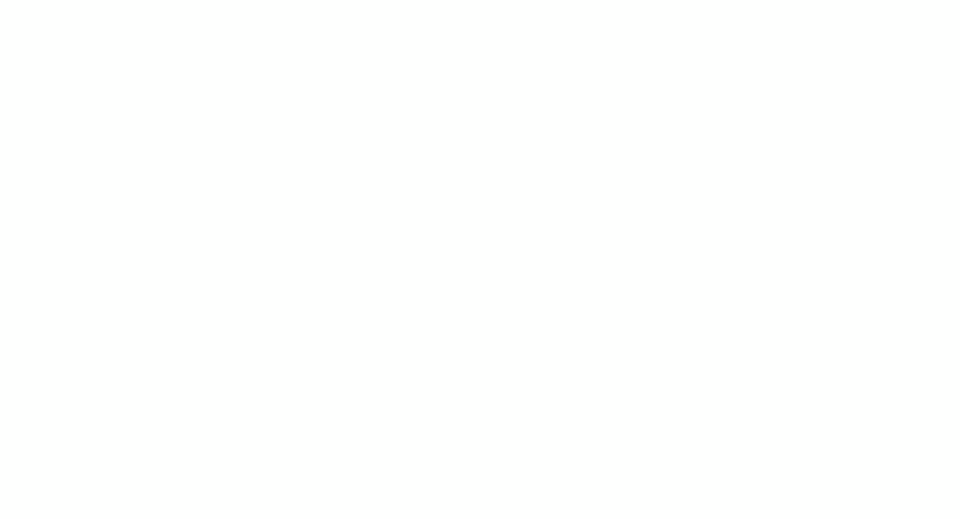
If you need to turn PDF into Text, you can easily do it using our online converter — PDF Guru. Follow these steps:
- 1
- Log in to your PDF Guru account and navigate to the PDF to Text tool.
- 2
- Click the + button to upload your PDF file, or just drag & drop it into the upload box.
- 3
- Wait a few seconds for the tool to convert PDF to Plain Text.
- 4
- Ta-da! The converted file will be downloaded to your device and saved in the account.
Are you a Microsoft Office user who prefers working with more common file types, like DOCX? That's not a problem; you can easily convert PDF to Word or vice versa — Word to PDF. Our online PDF tool supports various file types.
How to convert a PDF to Text on a Mac
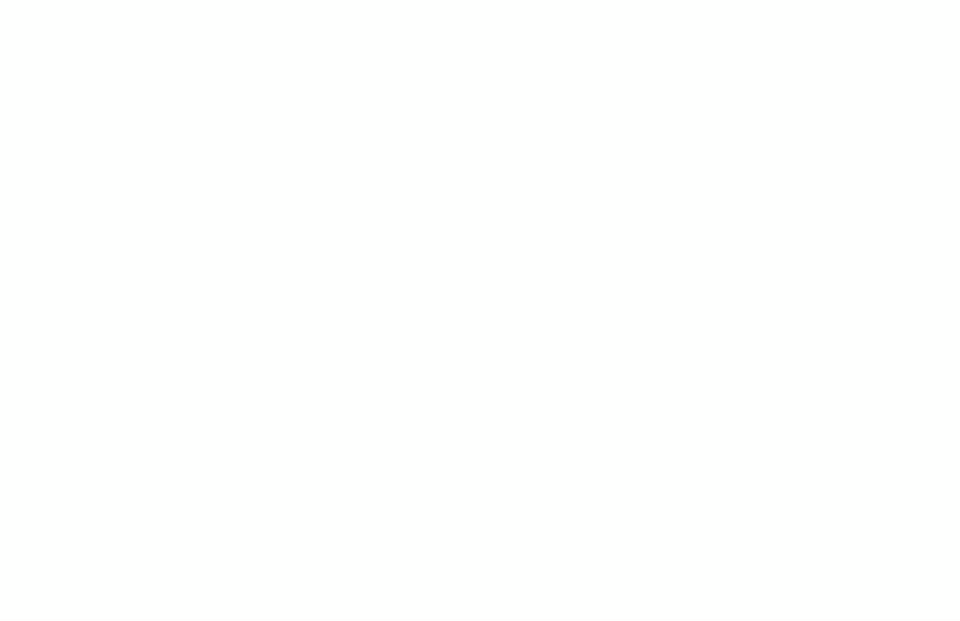
If you own a Mac computer, you can convert a PDF to copyable text in two ways.
Option 1. Use Preview to copy & paste text
The easiest way to convert a PDF to text on Mac is by using Preview. It allows you to copy text from your PDFs and then edit it in applications like Notes, Google Docs, etc.
Here's how to do it:
- 1
- Open the PDF file (it will automatically open in Preview).
- 2
- Click on Tools in the top menu, choose Text Selection, and drag your mouse to select the text you want to copy.
- 3
- Alternatively, you can go to Edit and choose Select All to capture all text automatically.
- 4
- Click on Edit in the top menu and select Copy.
- 5
- Open your preferred text editing app and paste the text.
While Preview may not be the best PDF to Text converter, it is certainly useful for basic document-related tasks like combining, password-protecting, signing, and more.
Option 2. Extract PDF text with Automator
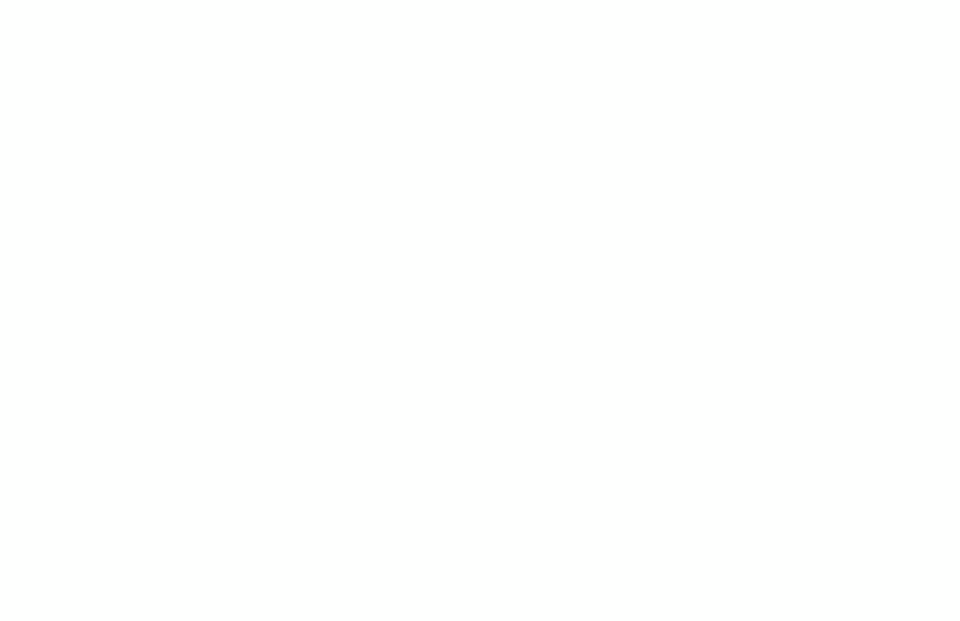
Another free method for Mac users to convert a PDF to Plain Text is to use Automator, a default Mac app.
Here’s how to use it:
- 1
- Open the Automator app.
- 2
- Choose Workflow from the options and drag & drop your file into the window.
- 3
- In the Library section, choose PDFs, double-click Extract PDF Text from the provided list.
- 4
- From there, select your preferred format: Plain Text (TXT) or Rich Text (RTF).
Check the save location in the Save Output to field, then click the Run button in the top right corner to transcribe PDF to Text file. It will automatically appear in your chosen destination.
As you can see, converting PDF to TXT files can be pretty easy when you choose the right method that suits your goals. While built-in apps offer basic functionalities, our online PDF editor provides an innovative solution without limitations. Whether you're using Windows or Linux, all you need is an internet connection to get started.
