PDFs are popular for compatibility with various platforms and operating systems, making them ideal for document storage and sharing. Yet, editing PDFs often requires additional software, which can be a hassle. Thus, many users convert files from PDF to Word, allowing simpler content modifications.
However, you might need a PDF to Word converter in other cases too. These include:
Collaboration and accessibility. Word files are easy to share and can be edited by people you trust without password protection, allowing for quick and easy updates.
Formatting adjustments. Word allows for more complex formatting changes.
Document analysis. Converting a PDF to Word doc can simplify data analysis and its extraction. From students to lawyers, various professionals rely on Word files for presentation, analysis, changes tracking, and updating purposes. In this article, we will explore how to convert PDF files to Word across different devices and platforms.
How to convert PDF to Word documents using PDF Guru
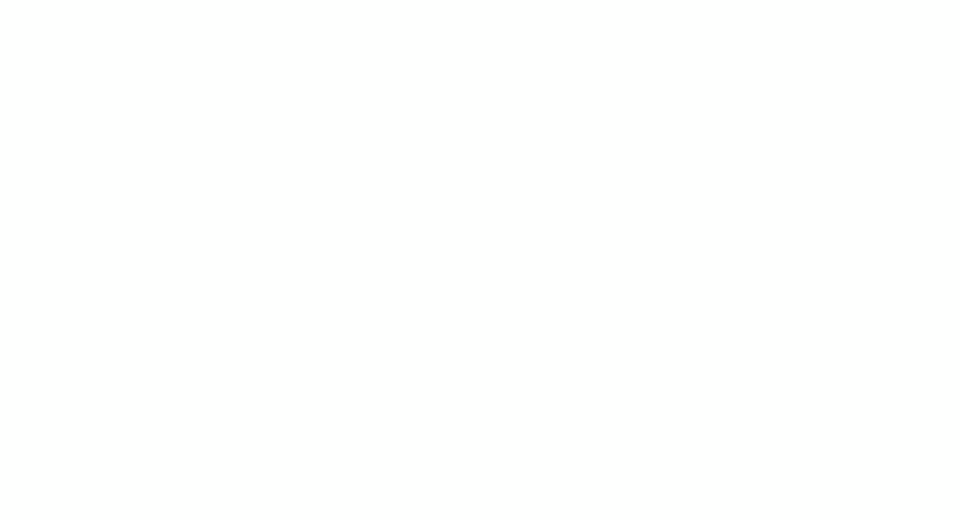
PDF Guru is your go-to tool for simple document management. It can easily convert PDF to editable Word documents without losing its quality. Compatible with Mac, Windows, and Linux, PDF Guru works smoothly on desktop and mobile devices, allowing you to manage your documents from anywhere.
Now, here is how you can convert PDF to Word online:
- 1
- Log in to your PDF Guru account and navigate to the PDF to Word tool.
- 2
- Upload or just drag & drop your file into the window.
- 3
- Wait a bit. Converting your PDF to a Word document takes mere seconds.
- 4
- Boom! Your file is now downloaded to the device and saved in your PDF Guru account.
How to export PDF to Word on Windows PC
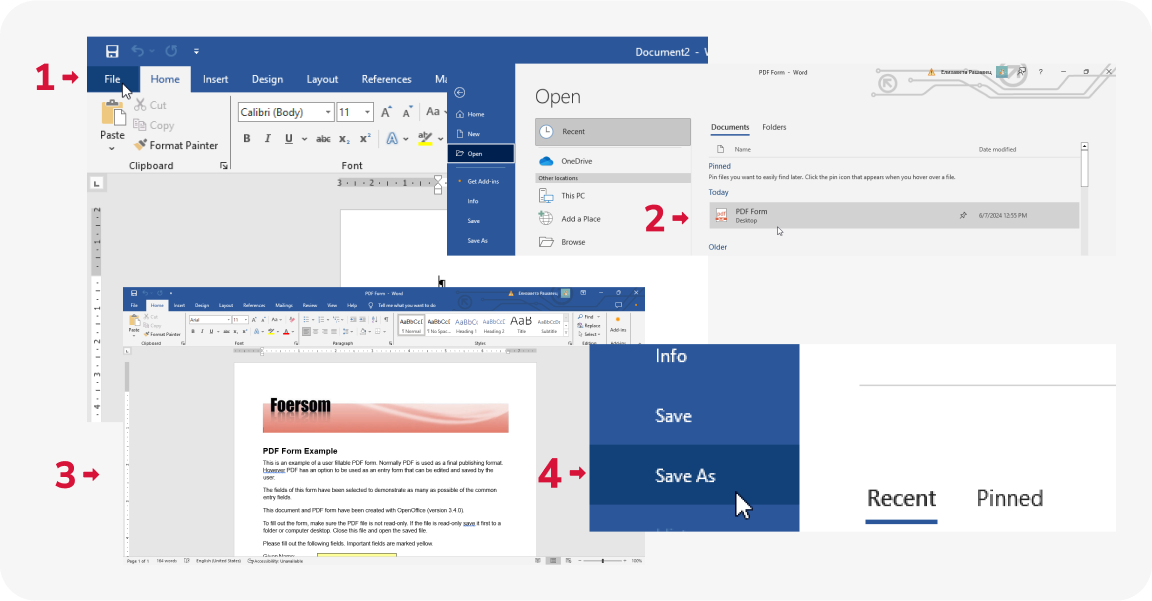
You can also try opening the PDF directly in Word, which works well if the PDF has simple text and minimal formatting. Here is how you can do it:
- 1
- Create a new document in the Microsoft Word app and click navigate to File.
- 2
- Choose Open, and find the PDF you want to convert.
- 3
- Word will create a copy of the PDF and convert its contents into an editable file. Now, you can make changes to the document if necessary.
- 4
- To save the file as a Word document, go to File, select Save As, and save this file in the DOCX format.
How to convert PDF to Word on Mac
There are four popular methods for converting PDF to Word: Preview, Automator, Google Docs, and our tool — PDF Guru. For detailed, step-by-step instructions on how to use these tools, check out our guide — 4 Ways to Convert PDF to Word on Mac.
How to change PDF to Word format using Google Docs
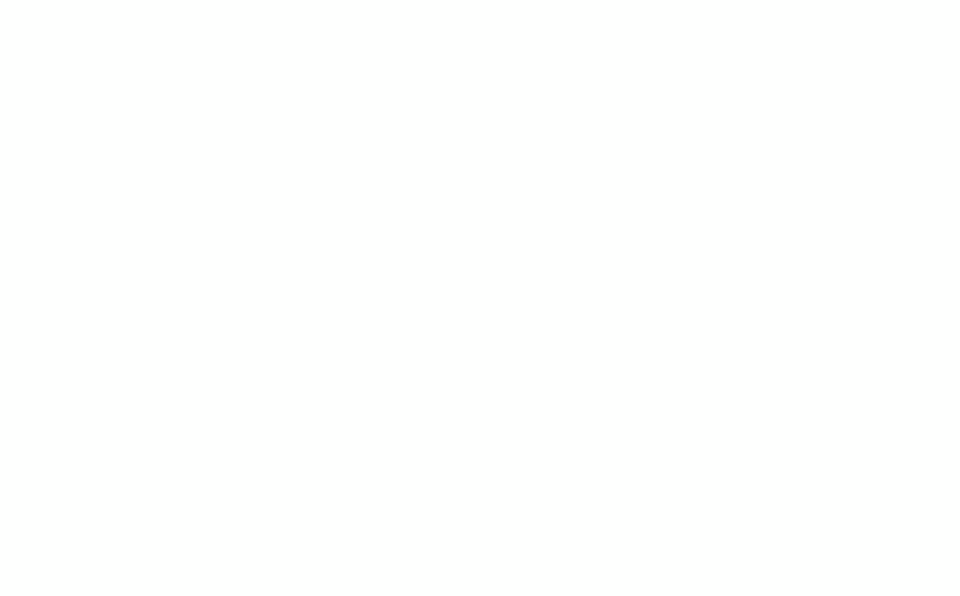
You can go to Google Docs to convert from PDF to Word. Here’s how:
- 1
- Open Google Drive.
- 2
- Click on +New, then select File Upload to add your PDF.
- 3
- Once your file is uploaded, open it. At the top, select Open with Google Docs.
How to save a PDF as a Word document on iPhone
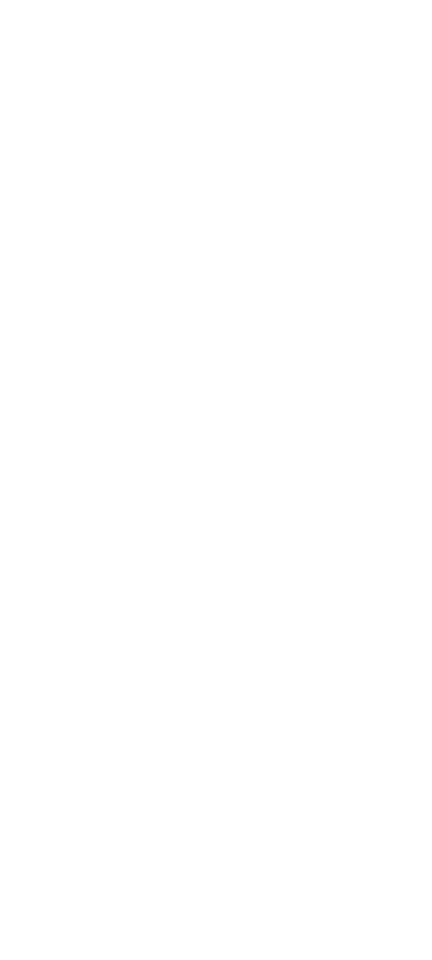
Files, your default app, can't turn a PDF into the DOCX file format. Instead, you can install a file converting app or use our online tool. Here’s how to convert PDF to Word doc using PDF Guru:
- 1
- Open the PDF Guru website in your mobile browser.
- 2
- Select the PDF to Word converter tool.
- 3
- Tap on Upload Your File.
- 4
- Choose and upload a PDF document from your iPhone.
- 5
- Allow some time for the conversion to complete.
- 6
- Save the file on your device.
Converting PDF to Word: Key takeaways
To ensure optimal outcomes when using a PDF converter to Word, it's important to follow specific recommendations:
Review before conversion. Ensure your PDF is clear and complete for high-quality conversion results.
Allow enough time for conversion. Both offline and online PDF to Word converters operate differently. Thus, the time it takes to convert a document can vary. Some tools can convert a document in just 2 seconds, but others might take longer. Generally, the file size matters most. Small files often convert quickly, within seconds, while larger ones may take longer to process.
Backup your document. Before starting with adjustments, create a backup of the newly converted Word doc.
Check after conversion. After converting to Word, review the document for any formatting inconsistencies. Make adjustments if needed.
You may also want to know
Now that we've covered the most essential aspects of PDF to Word doc converter apps, we'll share some extra insights that you might find helpful.
How to edit a PDF in Word
The easiest way is to open your PDF in Microsoft Word as described above. However, this process might result in formatting issues. Therefore, we suggest using our online PDF editor instead. Whether you're starting from scratch to create a fillable PDF in Word or simply need to make a few edits, PDF Guru is engineered to preserve the original layout of your file. It provides all the essential tools needed to update text, images, and other components in just a few simple steps.
How to insert PDF into Word
Microsoft Word has the option to attach documents into text files. Here’s how it works:
- 1
- Open a DOCX file where you want to add your PDF.
- 2
- Click Insert > Object.
- 3
- In the dialog window that opens, go to the Create from File tab.
- 4
- Browse and choose your document.
- 5
- If you tick Display as icon, the PDF will be attached as an icon, allowing the reader to open it from the Word document. If you leave this box unticked, the first page of your PDF will be embedded into the document. Ticking Link to file will insert the PDF as a linked object, allowing it to be updated if the source file is modified.
- 6
- Click OK to attach your PDF.
All done, you've put a PDF into Word. Now, it will appear as an icon at the position of your cursor within the Word doc. You can click on this icon to open and view it, similar to an appendix.
There is also another, simpler way. You can either copy and paste the text directly or insert screenshots into your Microsoft Word document.
Final thoughts
We've covered the most popular tools, so test a few to find the best PDF to Word converter. Online or offline, paid or free — analyze your workflow and needs. If you're after versatility, PDF Guru is an excellent choice. Our features extend beyond simple conversion; you can edit, compress, merge, sign, and split PDFs in seconds.

