PDFs sind aufgrund ihrer Kompatibilität mit verschiedenen Plattformen und Betriebssystemen beliebt. Sie sind somit ideal für die Speicherung und den Austausch von Dokumenten. Das Bearbeiten von PDFs erfordert jedoch häufig zusätzliche Software, was umständlich sein kann. Aus diesem Grund konvertieren viele Benutzer Dateien von PDF in Word, was einfachere Inhaltsänderungen ermöglicht.
In anderen Fällen benötigen Sie möglicherweise ebenfalls einen PDF zu Word-Konverter. Dazu gehören:
Zusammenarbeit und Zugänglichkeit. Word-Dateien lassen sich leicht teilen und können von Personen, denen Sie vertrauen, ohne Passwortschutz bearbeitet werden. Dies ermöglicht schnelle und einfache Aktualisierungen.
Formatierungsanpassungen. In Word sind komplexere Formatierungsänderungen möglich.
Dokumentanalyse. Die Konvertierung einer PDF in ein Word-Dokument kann die Datenanalyse und deren Extraktion vereinfachen.
Von Studierenden bis hin zu Juristen verlassen sich verschiedene Fachleute auf Word-Dateien für Präsentationen, Analysen, Änderungsverfolgungen und Aktualisierungen. In diesem Artikel werden wir erkunden, wie Sie PDF-Dateien auf verschiedenen Geräten und Plattformen in Word konvertieren können.
So führen Sie PDF in Word-Dokumente mit PDF Guru um
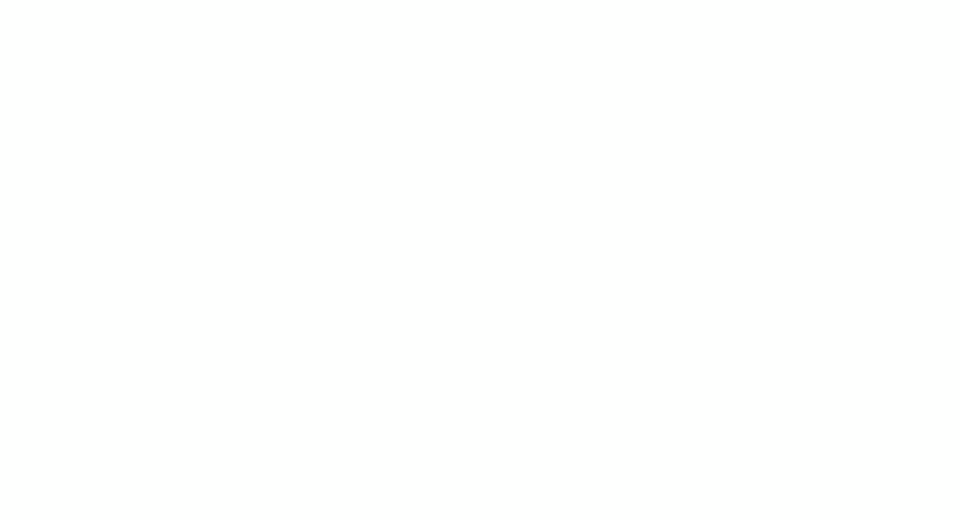
PDF Guru ist Ihr bevorzugtes Tool für eine einfache Dokumentenverwaltung. Es kann PDF-Dateien mühelos in bearbeitbare Word-Dokumente umwandeln, ohne dass die Qualität verloren geht. PDF Guru ist mit Mac, Windows und Linux kompatibel und funktioniert sowohl auf Desktop- als auch auf mobilen Geräten reibungslos. So können Sie Ihre Dokumente von überall aus verwalten.
Hier erfahren Sie, wie Sie PDF online in Word umwandeln können:
- 1
- Melden Sie sich bei Ihrem PDF Guru-Konto an und navigieren Sie zum Tool PDF in Word.
- 2
- Laden Sie Ihre Datei hoch oder ziehen Sie sie einfach in das Fenster.
- 3
- Warten Sie einen Moment. Die Umwandlung Ihrer PDF in ein Word-Dokument dauert nur wenige Sekunden.
- 4
- Boom! Ihre Datei wird jetzt auf das Gerät heruntergeladen und in Ihrem PDF Guru-Konto gespeichert.
So exportieren Sie PDF in Word auf einem Windows-PC
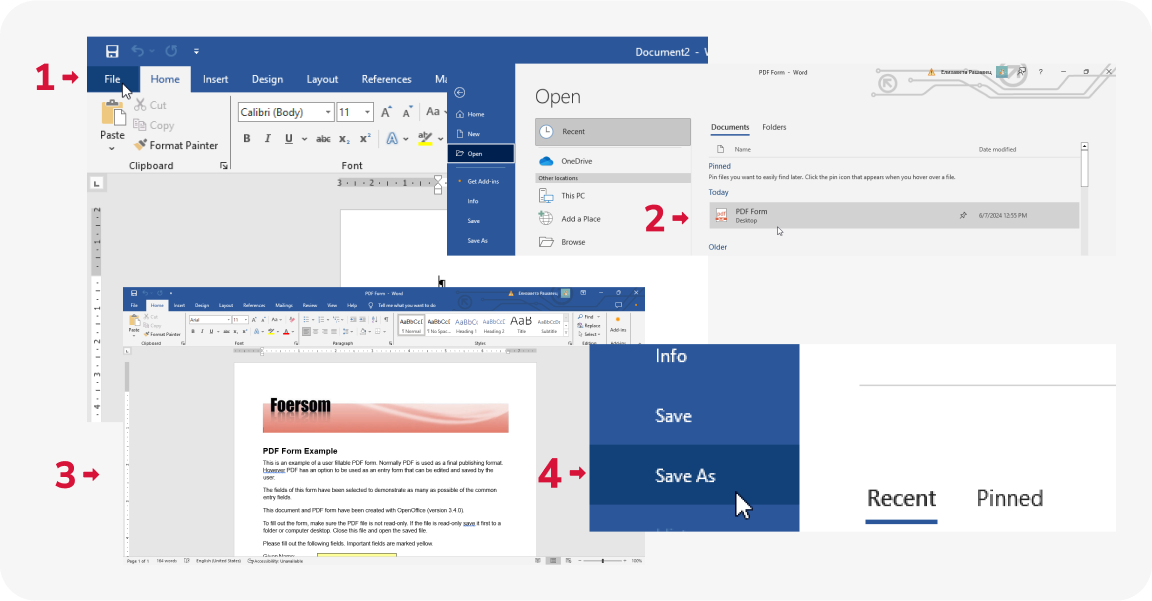
Sie können auch versuchen, die PDF-Datei direkt in Word zu öffnen. Dies funktioniert gut, wenn die PDF einfachen Text und minimale Formatierung enthält. So können Sie es tun:
- 1
- Erstellen Sie ein neues Dokument in der Microsoft Word-App und klicken Sie auf Datei.
- 2
- Wählen Sie Öffnen und suchen Sie die PDF-Datei, die Sie umwandeln möchten.
- 3
- Word erstellt eine Kopie der PDF und wandelt deren Inhalte in eine bearbeitbare Datei um. Jetzt können Sie bei Bedarf Änderungen am Dokument vornehmen.
- 4
- Um die Datei als Word-Dokument zu speichern, gehen Sie zu Datei, wählen Sie Speichern unter und speichern Sie diese Datei im DOCX-Format.
So konvertieren Sie PDF in Word auf dem Mac
Es gibt vier beliebte Methoden, um PDF in Word zu konvertieren: Vorschau, Automator, Google Docs und unser Tool — PDF Guru. Für detaillierte Schritt-für-Schritt-Anleitungen zur Verwendung dieser Tools, sehen Sie sich unseren Leitfaden an — 4 Möglichkeiten, PDF in Word auf dem Mac zu konvertieren.
So ändern Sie das PDF-Format in Word mit Google Docs
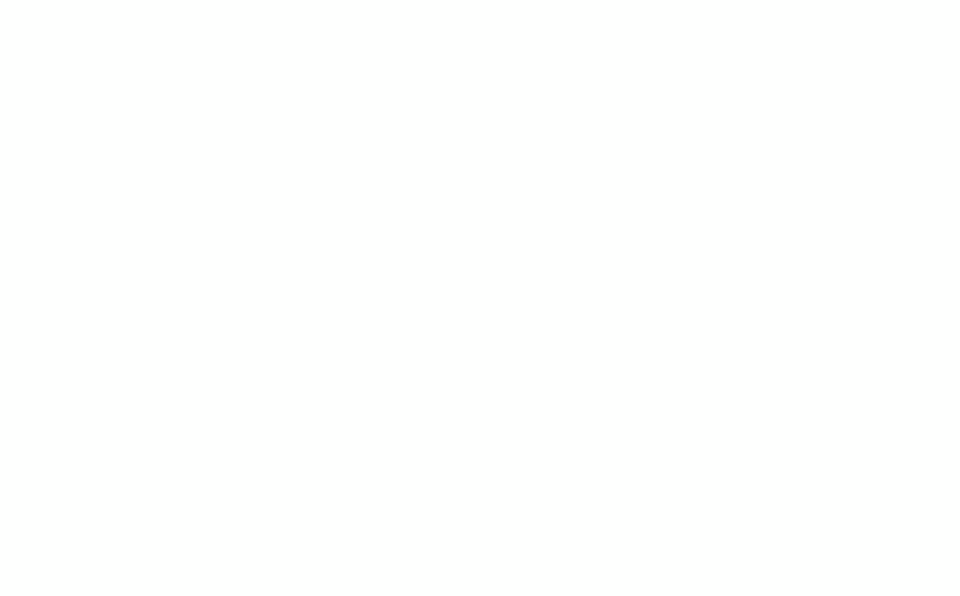
Sie können zu Google Docs gehen, um von PDF nach Word zu konvertieren. So geht’s:
- 1
- Öffnen Sie Google Drive.
- 2
- Klicken Sie auf +Neu und wählen Sie dann Datei hochladen, um Ihre PDF hinzuzufügen.
- 3
- Sobald Ihre Datei hochgeladen ist, öffnen Sie sie. Wählen Sie oben „Öffnen mit Google Docs“.
So speichern Sie eine PDF als Word-Dokument auf dem iPhone
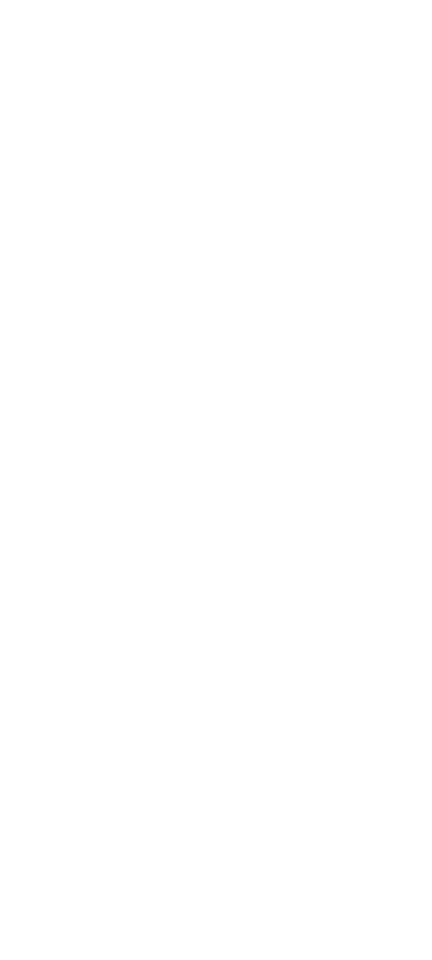
Dateien, Ihre Standard-App, können eine PDF nicht in das DOCX-Dateiformat umwandeln. Stattdessen können Sie eine Datei-Konvertierungs-App installieren oder unser Online-Tool verwenden. So konvertieren Sie PDF in ein Word-Dokument mit PDF Guru:
- 1
- Öffnen Sie die PDF Guru-Website in Ihrem mobilen Browser.
- 2
- Wählen Sie das PDF zu Word-Konverter-Tool aus.
- 3
- Tippen Sie auf „Ihre Datei hochladen“.
- 4
- Wählen Sie ein PDF-Dokument von Ihrem iPhone aus und laden Sie es hoch.
- 5
- Lassen Sie etwas Zeit für den Abschluss der Konvertierung.
- 6
- Speichern Sie die Datei auf Ihrem Gerät.
PDF in Word umwandeln: Wichtige Erkenntnisse
Um optimale Ergebnisse bei der Verwendung eines PDF-zu-Word-Konverters zu erzielen, ist es wichtig, spezielle Empfehlungen zu befolgen:
Überprüfen Sie vor der Umwandlung. Stellen Sie sicher, dass Ihr PDF klar und vollständig ist, um hochwertige Umwandlungsergebnisse zu erzielen.
Lassen Sie ausreichend Zeit für die Umwandlung. Sowohl offline als auch online arbeitende PDF-zu-Word-Konverter funktionieren unterschiedlich. Daher kann die Zeit, die benötigt wird, um ein Dokument umzuwandeln, variieren. Einige Tools können ein Dokument in nur 2 Sekunden umwandeln, während andere länger brauchen. Im Allgemeinen ist die Dateigröße am wichtigsten. Kleine Dateien lassen sich oft schnell, innerhalb von Sekunden, umwandeln, während größere länger zum Verarbeiten benötigen können.
Sichern Sie Ihr Dokument. Erstellen Sie vor den Anpassungen eine Sicherungskopie des neu umgewandelten Word-Dokuments.
Überprüfen Sie nach der Umwandlung. Nach der Umwandlung in Word sollten Sie das Dokument auf etwaige Formatierungsinkonsistenzen überprüfen. Nehmen Sie gegebenenfalls Anpassungen vor.
Sie möchten vielleicht auch wissen
Nachdem wir die wichtigsten Aspekte von PDF-zu-Word-Dokumenten-Konverter-Apps behandelt haben, möchten wir einige zusätzliche Erkenntnisse teilen, die für Sie hilfreich sein könnten.
So bearbeiten Sie ein PDF in Word
Der einfachste Weg ist, Ihr PDF wie oben beschrieben in Microsoft Word zu öffnen. Dieser Prozess kann jedoch zu Formatierungsproblemen führen. Daher empfehlen wir, stattdessen unseren Online-PDF-Editor zu verwenden.
Egal, ob Sie von Grund auf ein ausfüllbares PDF in Word erstellen oder einfach nur einige Anpassungen vornehmen möchten, PDF Guru ist so konzipiert, dass das ursprüngliche Layout Ihrer Datei erhalten bleibt. Es bietet alle notwendigen Werkzeuge, um Text, Bilder und andere Komponenten in nur wenigen einfachen Schritten zu aktualisieren.
So fügen Sie eine PDF in Word ein
Microsoft Word bietet die Möglichkeit, Dokumente in Textdateien einzufügen. So funktioniert es:
- 1
- Öffnen Sie eine DOCX-Datei, in der Sie Ihre PDF hinzufügen möchten.
- 2
- Klicken Sie auf Einfügen > Objekt.
- 3
- Gehen Sie im sich öffnenden Dialogfenster zum Tab Aus Datei erstellen.
- 4
- Suchen Sie Ihr Dokument und wählen Sie es aus.
- 5
- Wenn Sie Als Symbol anzeigen aktivieren, wird die PDF als Symbol angehängt, sodass der Leser sie aus dem Word-Dokument öffnen kann. Lassen Sie dieses Kästchen unticked, wird die erste Seite Ihrer PDF in das Dokument eingebettet. Das Aktivieren von Mit Datei verknüpfen fügt die PDF als verknüpftes Objekt ein, sodass sie aktualisiert werden kann, wenn die Quelldatei geändert wird.
- 6
- Klicken Sie auf OK, um Ihre PDF anzuhängen.
Fertig, Sie haben eine PDF in Word eingefügt. Nun wird sie als Symbol an der Position Ihres Cursors im Word-Dokument angezeigt. Sie können auf dieses Symbol klicken, um es zu öffnen und anzusehen, ähnlich wie bei einem Anhang.
Es gibt auch eine andere, einfachere Möglichkeit. Sie können den Text direkt kopieren und einfügen oder Screenshots in Ihr Microsoft Word-Dokument einfügen.
Abschließende Gedanken
Wir haben die beliebtesten Werkzeuge behandelt. Testen Sie einige, um den besten PDF-zu-Word-Konverter zu finden. Online oder offline, kostenpflichtig oder kostenlos – analysieren Sie Ihren Workflow und Ihre Bedürfnisse. Wenn Sie Vielseitigkeit suchen, ist PDF Guru eine ausgezeichnete Wahl. Unsere Funktionen gehen über einfache Konvertierungen hinaus; Sie können bearbeiten, komprimieren, zusammenführen, signieren und PDFs aufteilen in wenigen Sekunden.

