Convertir un documento de Word a JPEG puede parecer complicado ya que Microsoft Word no tiene una opción directa para ello, ¡pero no hay necesidad de estresarse!
Este artículo te guiará a través de métodos simples y efectivos para hacer la conversión sin problemas y sin sacrificar calidad. ¿Listo para aprender los trucos más fáciles? ¡Empecemos!
¿Puedes guardar un documento de Word como una imagen JPEG?
Sí, es posible convertir documentos de Word a JPEG, pero hay algunos aspectos técnicos a considerar:
Documentos de varias páginas: Dependiendo de la herramienta que elijas, cada página se guardará como un JPEG separado o se combinará en una imagen larga.
Diferencias en el tamaño de archivo: El tamaño de la imagen JPEG convertida puede ser mayor que el del documento de Word original, dependiendo del contenido.
Limitaciones de formato: Diseños complejos, fuentes o elementos incrustados pueden no verse exactamente igual.
El texto puede volverse estático: Dependiendo de la herramienta de conversión, el texto podría convertirse en un formato no editable o no buscable. En tales casos, puede que necesites usar una OCR de PDF, que convierte cualquier texto de imagen en uno editable.
¿Por qué convertir Word a JPG?
Convertir Word en archivos de imagen puede ser una elección inteligente en muchas situaciones. Aquí hay algunos beneficios del formato JPEG que debes considerar:
Fácil de compartir: Los JPG funcionan en cualquier dispositivo, sitio web o plataforma de redes sociales sin problemas de compatibilidad.
Mejor rendimiento en línea: Los JPG se cargan rápidamente, ayudando a que los sitios web funcionen de manera más fluida y rápida.
Mantiene el contenido seguro: Dado que los JPEG no se pueden modificar fácilmente en un editor de texto, son perfectos para compartir documentos finalizados. Hay menos riesgo de cambios accidentales o manipulación que con archivos de texto normales.
Genial para presentaciones: Agregar una imagen a las diapositivas a menudo es más fácil que manejar un documento de Word.
Y ahora, vamos directamente a la solución práctica con nuestro convertidor en línea, PDF Guru.
Cómo convertir Word a JPG usando PDF Guru
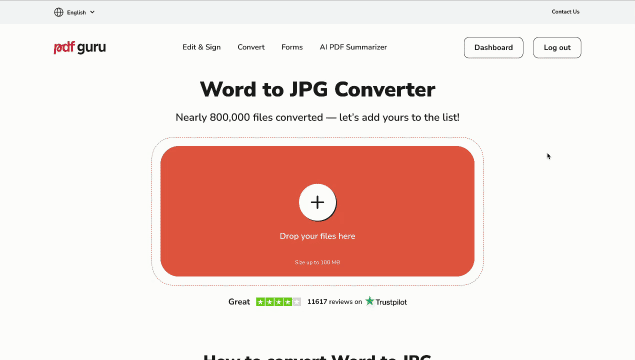
Sigue estos pasos para guardar fácilmente Word como JPEG con nuestra herramienta:
- 1
- Abre el convertidor de Word a JPG.
- 2
- Haz clic en el botón + o arrastra y suelta tu archivo de Word en la ventana.
- 3
- Espera a que la herramienta complete la conversión de DOC a JPEG.
- 4
- Descarga tu nueva imagen JPEG en tu dispositivo. También puedes encontrarla guardada en tu cuenta para acceso futuro.
¡Pero eso no es todo! PDF Guru ofrece una variedad de herramientas adicionales, como convertidores de imagen para SVG a PNG, WEBP a JPG, GIF a JPG, y muchos más. ¿Cuál es la primera tarea que te gustaría marcar de tu lista? —
¿Es seguro usar un convertidor en línea?
Sí, nuestro convertidor en línea es completamente seguro. Utilizamos certificados SSL, cifrado del lado del servidor y el estándar de cifrado avanzado (AES) para mantener tus datos seguros. Para aprender más sobre cómo protegemos tus archivos, consulta nuestro artículo ¿Están seguros tus archivos con PDF Guru??
Cómo guardar un documento de Word como un JPEG en Microsoft PowerPoint
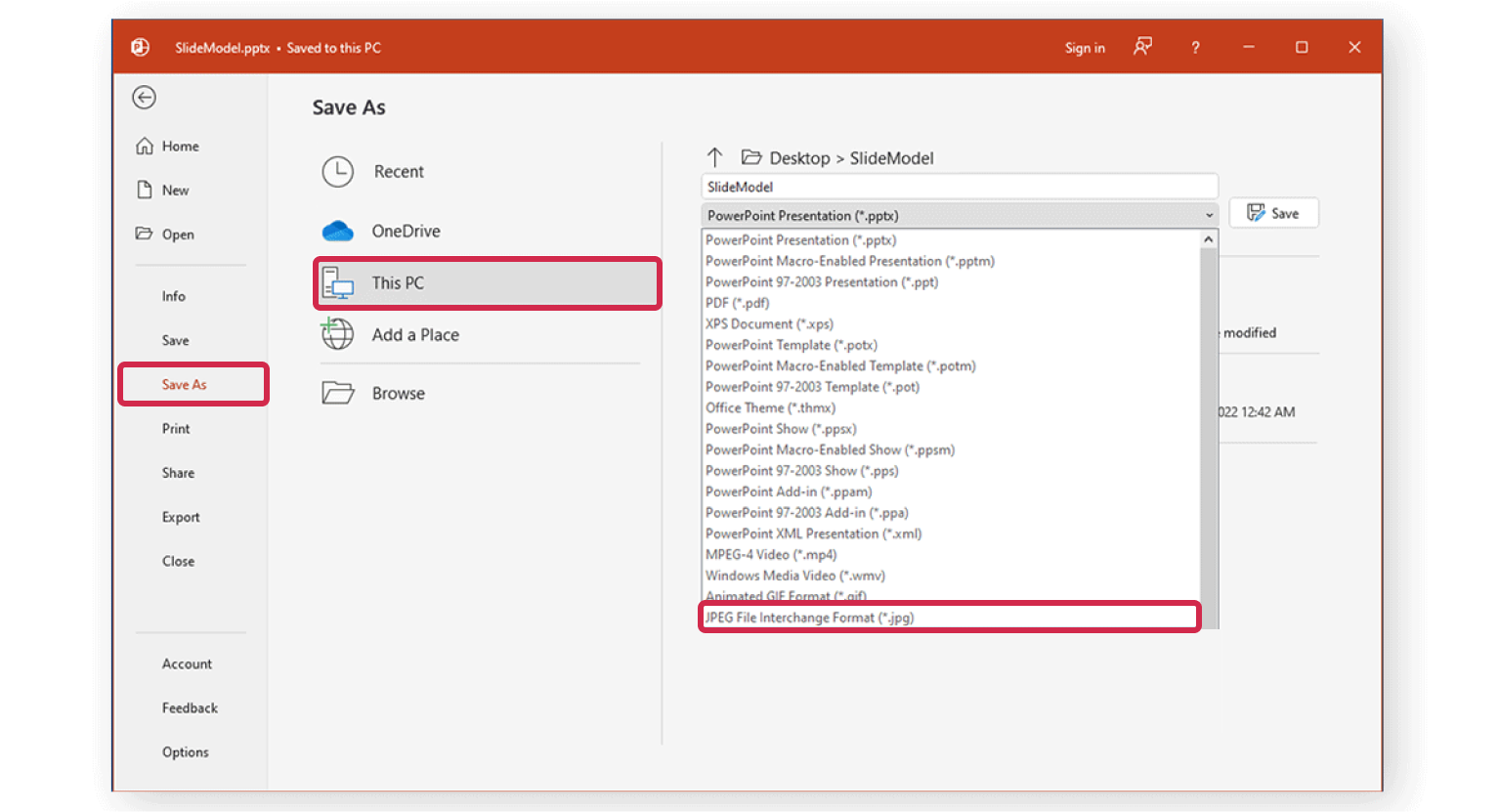
Si prefieres una alternativa a nuestra solución en línea, puedes usar Microsoft PowerPoint para convertir un documento de Word al formato JPEG. No es tan simple, pero es una forma segura de obtener una imagen de alta calidad manteniendo el diseño justo como lo deseas. Aquí tienes cómo hacerlo:
- 1
- Abre PowerPoint y crea una nueva presentación en blanco.
- 2
- Haz clic en Insertar > Objeto y selecciona tu documento de Word para añadirlo a la diapositiva.
- 3
- Ajusta el tamaño y la posición del documento si es necesario.
- 4
- Haz clic en Archivo > Guardar como, elige JPEG como formato y guarda la diapositiva como una imagen.
Cómo convertir Word a JPEG usando la herramienta de captura de pantalla
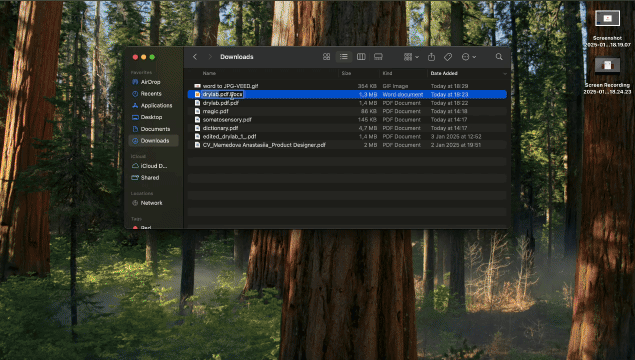
Si buscas una manera rápida y fácil de guardar tu documento de Word como una imagen y no te importa una ligera disminución en la calidad, prueba esto:
- 1
- Abre tu archivo de Word y ve a la página que deseas guardar.
- 2
- Presiona Windows + Shift + S (en Windows) o Command + Shift + 4 (en Mac) para tomar una captura de pantalla.
- 3
- Selecciona el área que deseas capturar.
La mayoría de los sistemas operativos suelen guardar la imagen en formato PNG. Si esto no funciona para ti, puedes convertirlo fácilmente utilizando nuestro convertidor de PNG a JPG.
¿Es mejor guardar un archivo de Word en JPG o JPEG?
JPG y JPEG son básicamente lo mismo: la única diferencia es la extensión del archivo. Funcionan de la misma manera, sin cambio en la calidad o funcionalidad. ¿Quieres profundizar más? Consulta nuestra guía, JPG vs. JPEG: ¿Cuál es la diferencia?
Ahora tienes dos formas de convertir un documento de Word a archivos JPG: prueba nuestra herramienta en línea rápida o, si te sientes creativ@, utiliza Microsoft PowerPoint. ¡Elige el método que mejor se adapte a ti!
