Les fichiers PDF sont populaires en raison de leur compatibilité avec diverses plateformes et systèmes d'exploitation, ce qui les rend idéaux pour le stockage et le partage de documents. Cependant, éditer des fichiers PDF nécessite souvent des logiciels supplémentaires, ce qui peut être contraignant. Ainsi, de nombreux utilisateurs convertissent des fichiers de PDF en Word, permettant des modifications de contenu plus simples.
Cependant, vous pourriez avoir besoin d'un convertisseur de PDF en Word dans d'autres cas également. Ceux-ci incluent :
Collaboration et accessibilité. Les fichiers Word sont faciles à partager et peuvent être modifiés par des personnes de confiance sans protection par mot de passe, permettant des mises à jour rapides et faciles.
Ajustements de formatage. Word permet des modifications de formatage plus complexes.
Analyse de documents. Convertir un PDF en document Word peut simplifier l'analyse des données et leur extraction.
Des étudiant·e·s aux avocat·e·s, divers professionnels s'appuient sur des fichiers Word pour la présentation, l'analyse, le suivi des modifications et les mises à jour. Dans cet article, nous explorerons comment convertir des fichiers PDF en Word sur différentes appareils et plateformes.
Comment convertir un PDF en documents Word avec PDF Guru
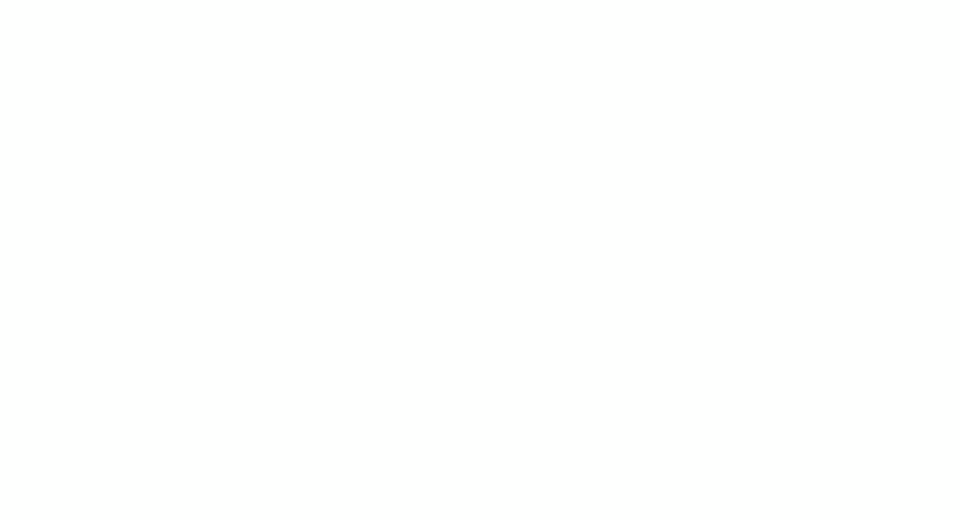
PDF Guru est votre outil incontournable pour une gestion simple des documents. Il peut facilement convertir des PDF en documents Word modifiables sans perdre sa qualité. Compatible avec Mac, Windows et Linux, PDF Guru fonctionne parfaitement sur les appareils de bureau et mobiles, vous permettant de gérer vos documents de n'importe où.
Voici comment vous pouvez convertir un PDF en Word en ligne :
- 1
- Connectez-vous à votre compte PDF Guru et accédez à l'outil PDF vers Word.
- 2
- Téléchargez ou faites simplement glisser votre fichier dans la fenêtre.
- 3
- Patientez un peu. La conversion de votre PDF en document Word prend quelques secondes.
- 4
- Voilà ! Votre fichier est maintenant téléchargé sur l'appareil et enregistré dans votre compte PDF Guru.
Comment exporter un PDF en Word sur un PC Windows
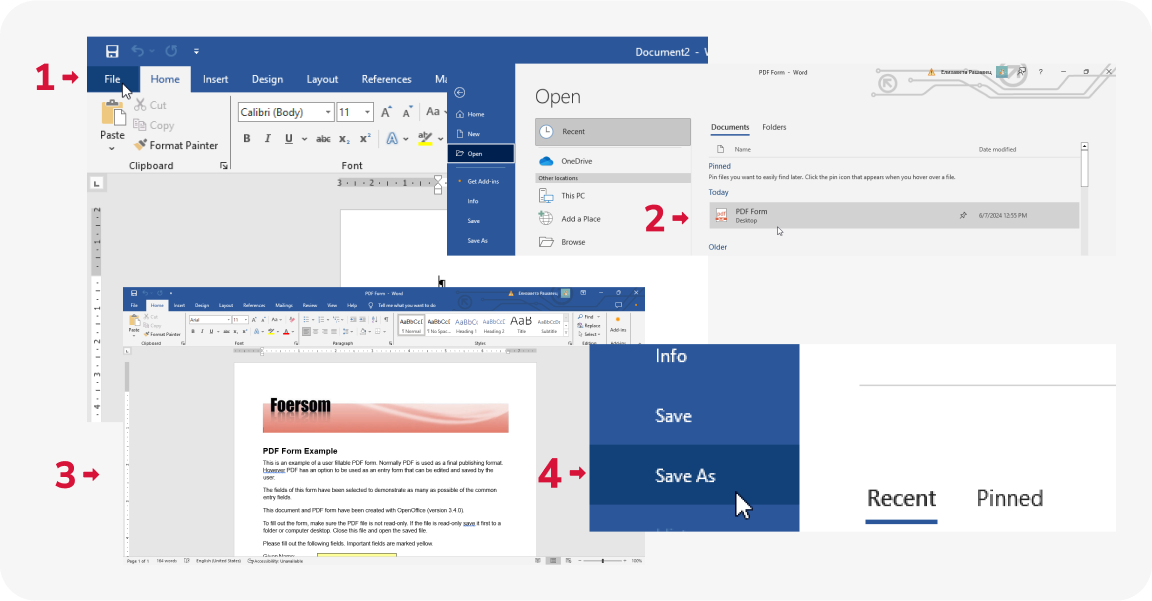
Vous pouvez également essayer d'ouvrir le PDF directement dans Word, ce qui fonctionne bien si le PDF contient du texte simple et un formatage minimal. Voici comment procéder :
- 1
- Créez un nouveau document dans l'application Microsoft Word et cliquez sur Fichier.
- 2
- Choisissez Ouvrir et trouvez le PDF que vous souhaitez convertir.
- 3
- Word créera une copie du PDF et convertira son contenu en un fichier modifiable. Vous pouvez maintenant apporter des modifications au document si nécessaire.
- 4
- Pour enregistrer le fichier au format Word, allez dans Fichier, sélectionnez Enregistrer sous et enregistrez ce fichier au format DOCX.
Comment convertir un PDF en Word sur Mac
Il existe quatre méthodes populaires pour convertir un PDF en Word : Aperçu, Automator, Google Docs et notre outil — PDF Guru. Pour des instructions détaillées, étape par étape, sur l'utilisation de ces outils, consultez notre guide — 4 façons de convertir un PDF en Word sur Mac.
Comment changer le format PDF en Word avec Google Docs
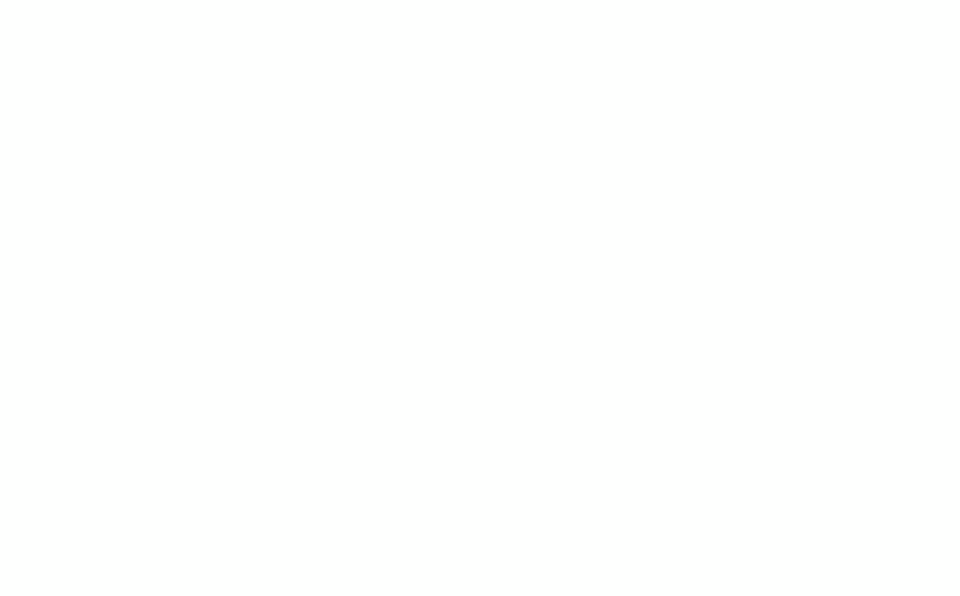
Vous pouvez aller sur Google Docs pour convertir un PDF en Word. Voici comment :
- 1
- Ouvrez Google Drive.
- 2
- Cliquez sur +Nouveau, puis sélectionnez Importer un fichier pour ajouter votre PDF.
- 3
- Une fois votre fichier téléchargé, ouvrez-le. En haut, sélectionnez Ouvrir avec Google Docs.
Comment enregistrer un PDF en tant que document Word sur iPhone
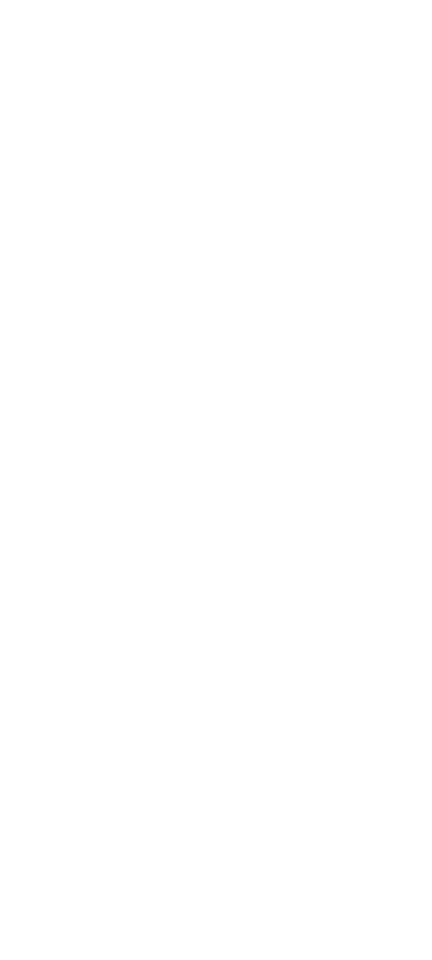
Fichiers, votre application par défaut, ne peut pas transformer un PDF en format de fichier DOCX. Au lieu de cela, vous pouvez installer une application de conversion de fichiers ou utiliser notre outil en ligne. Voici comment convertir un PDF en document Word en utilisant PDF Guru :
- 1
- Ouvrez le site Web de PDF Guru dans votre navigateur mobile.
- 2
- Sélectionnez l'outil de conversion PDF en Word.
- 3
- Appuyez sur Télécharger votre fichier.
- 4
- Choisissez et téléchargez un document PDF depuis votre iPhone.
- 5
- Accordez un peu de temps pour que la conversion soit terminée.
- 6
- Enregistrez le fichier sur votre appareil.
Conversion de PDF en Word : Points clés
Pour garantir des résultats optimaux lors de l'utilisation d'un convertisseur de PDF en Word, il est important de suivre des recommandations spécifiques :
Vérifiez avant la conversion. Assurez-vous que votre PDF est clair et complet pour obtenir des résultats de conversion de haute qualité.
Prévoyez suffisamment de temps pour la conversion. Les convertisseurs de PDF en Word, qu'ils soient hors ligne ou en ligne, fonctionnent différemment. Ainsi, le temps nécessaire pour convertir un document peut varier. Certains outils peuvent convertir un document en seulement 2 secondes, mais d'autres peuvent prendre plus de temps. En général, la taille du fichier est le facteur le plus important. Les petits fichiers se convertissent souvent rapidement, en quelques secondes, tandis que les plus gros peuvent prendre plus de temps à traiter.
Sauvegardez votre document. Avant de commencer les ajustements, créez une sauvegarde du nouveau document Word converti.
Vérifiez après la conversion. Après avoir converti en Word, examinez le document pour détecter d'éventuelles incohérences de formatage. Apportez des ajustements si nécessaire.
Vous voudrez peut-être aussi savoir
Maintenant que nous avons couvert les aspects les plus essentiels des applications de conversion de PDF en document Word, nous partagerons quelques insights supplémentaires qui pourraient vous être utiles.
Comment éditer un PDF dans Word
La manière la plus simple est d'ouvrir votre PDF dans Microsoft Word comme décrit ci-dessus. Cependant, ce processus pourrait entraîner des problèmes de mise en forme. Par conséquent, nous suggérons d'utiliser notre éditeur PDF en ligne à la place. Que vous commenciez de zéro pour créer un PDF remplissable dans Word ou que vous ayez simplement besoin de faire quelques modifications, PDF Guru est conçu pour préserver la mise en page originale de votre fichier. Il fournit tous les outils essentiels nécessaires pour mettre à jour le texte, les images et d'autres composants en quelques étapes simples.
Comment insérer un PDF dans Word
Microsoft Word a l'option d'attacher des documents dans des fichiers texte. Voici comment cela fonctionne :
- 1
- Ouvrez un fichier DOCX où vous souhaitez ajouter votre PDF.
- 2
- Cliquez sur Insérer > Objet.
- 3
- Dans la fenêtre de dialogue qui s'ouvre, allez à l'onglet Créer à partir du fichier.
- 4
- Parcourez et choisissez votre document.
- 5
- Si vous cochez Afficher sous forme d'icône, le PDF sera attaché sous forme d'icône, permettant au lecteur de l'ouvrir depuis le document Word. Si vous laissez cette case décochée, la première page de votre PDF sera intégrée dans le document. Cocher Lier au fichier insérera le PDF en tant qu'objet lié, permettant de le mettre à jour si le fichier source est modifié.
- 6
- Cliquez sur OK pour attacher votre PDF.
Tout est fait, vous avez inséré un PDF dans Word. Maintenant, il apparaîtra sous forme d'icône à la position de votre curseur dans le document Word. Vous pouvez cliquer sur cette icône pour l'ouvrir et le visualiser, similaire à une annexe.
Il existe également une autre méthode, plus simple. Vous pouvez soit copier et coller le texte directement, soit insérer des captures d'écran dans votre document Microsoft Word.
Dernières réflexions
Nous avons couvert les outils les plus populaires, alors testez-en quelques-uns pour trouver le meilleur convertisseur de PDF en Word. En ligne ou hors ligne, payant ou gratuit — analysez votre flux de travail et vos besoins. Si vous recherchez de la polyvalence, PDF Guru est un excellent choix. Nos fonctionnalités vont au-delà de la simple conversion ; vous pouvez modifier, compresser, fusionner, signer et diviser des PDF en quelques secondes.

