Convertir un document Word en JPEG peut sembler délicat puisque Microsoft Word n’a pas d’option directe pour cela, mais il n’y a pas de raison de s’inquiéter !
Cet article vous guidera à travers des méthodes simples et efficaces pour rendre la conversion fluide sans sacrifier la qualité. Prêt·e·s à découvrir les astuces les plus simples ? Commençons !
Pouvez-vous enregistrer un document Word en tant qu'image JPEG ?
Oui, il est possible de convertir des documents Word en JPEG, mais il y a quelques aspects techniques à considérer :
Documents multi-pages : Selon l'outil que vous choisissez, chaque page sera enregistrée en tant que JPEG séparé ou combinée en une seule longue image.
Différences de taille de fichier : La taille de l'image JPEG convertie peut être plus grande que celle du document Word original, en fonction du contenu.
Limitations de mise en forme : Les mises en page complexes, les polices ou les éléments intégrés peuvent ne pas avoir exactement le même aspect.
Le texte peut devenir statique : Selon l'outil de conversion, le texte peut se transformer en un format non modifiable ou non consultable. Dans de tels cas, vous devrez peut-être utiliser un outil PDF OCR, qui transforme tout texte d'image en un texte modifiable.
Pourquoi convertir Word en JPG ?
Convertir Word en fichiers image peut être un choix judicieux dans de nombreuses situations. Voici quelques avantages du format JPEG à considérer :
Facile à partager : Les JPG fonctionnent sur n'importe quel appareil, site web ou plateforme de médias sociaux sans problèmes de compatibilité.
Meilleure performance en ligne : Les JPG se chargent rapidement, aidant les sites web à fonctionner plus fluidement et plus rapidement.
Sécurise le contenu : Étant donné que les JPEG ne peuvent pas être facilement modifiés dans un éditeur de texte, ils sont parfaits pour partager des documents finalisés. Il y a moins de risque de modifications accidentelles ou de falsification que pour des fichiers texte ordinaires.
Idéal pour les présentations : Ajouter une image aux diapositives est souvent plus simple que de gérer un document Word.
Et maintenant, passons directement à la solution pratique avec notre convertisseur en ligne, PDF Guru.
Comment convertir Word en JPG avec PDF Guru
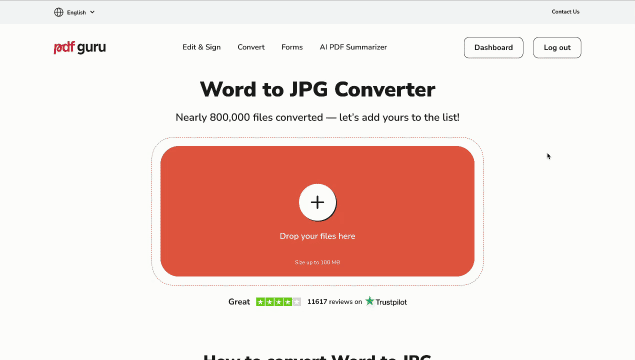
Suivez ces étapes pour enregistrer facilement Word en JPEG avec notre outil :
- 1
- Ouvrez le convertisseur Word en JPG.
- 2
- Cliquez sur le bouton + ou faites glisser et déposez votre fichier Word dans la fenêtre.
- 3
- Attendez que l'outil termine la conversion DOC en JPEG.
- 4
- Téléchargez votre nouvelle image JPEG sur votre appareil. Vous pouvez également la retrouver enregistrée dans votre compte pour un accès futur.
Mais ce n'est pas tout ! PDF Guru propose une gamme d'outils supplémentaires, comme des convertisseurs d'images pour SVG en PNG, WEBP en JPG, GIF en JPG, et bien d'autres ! Quelle est la première tâche que vous aimeriez cocher de votre liste ? —
Est-il sûr d'utiliser un convertisseur en ligne ?
Oui, notre convertisseur en ligne est totalement sûr. Nous utilisons des certificats SSL, un chiffrement côté serveur, et la norme de chiffrement avancée (AES) pour sécuriser vos données. Pour en savoir plus sur la façon dont nous protégeons vos fichiers, consultez notre article Vos fichiers sont-ils en sécurité avec PDF Guru ?
Comment enregistrer un document Word en tant que JPEG dans Microsoft PowerPoint
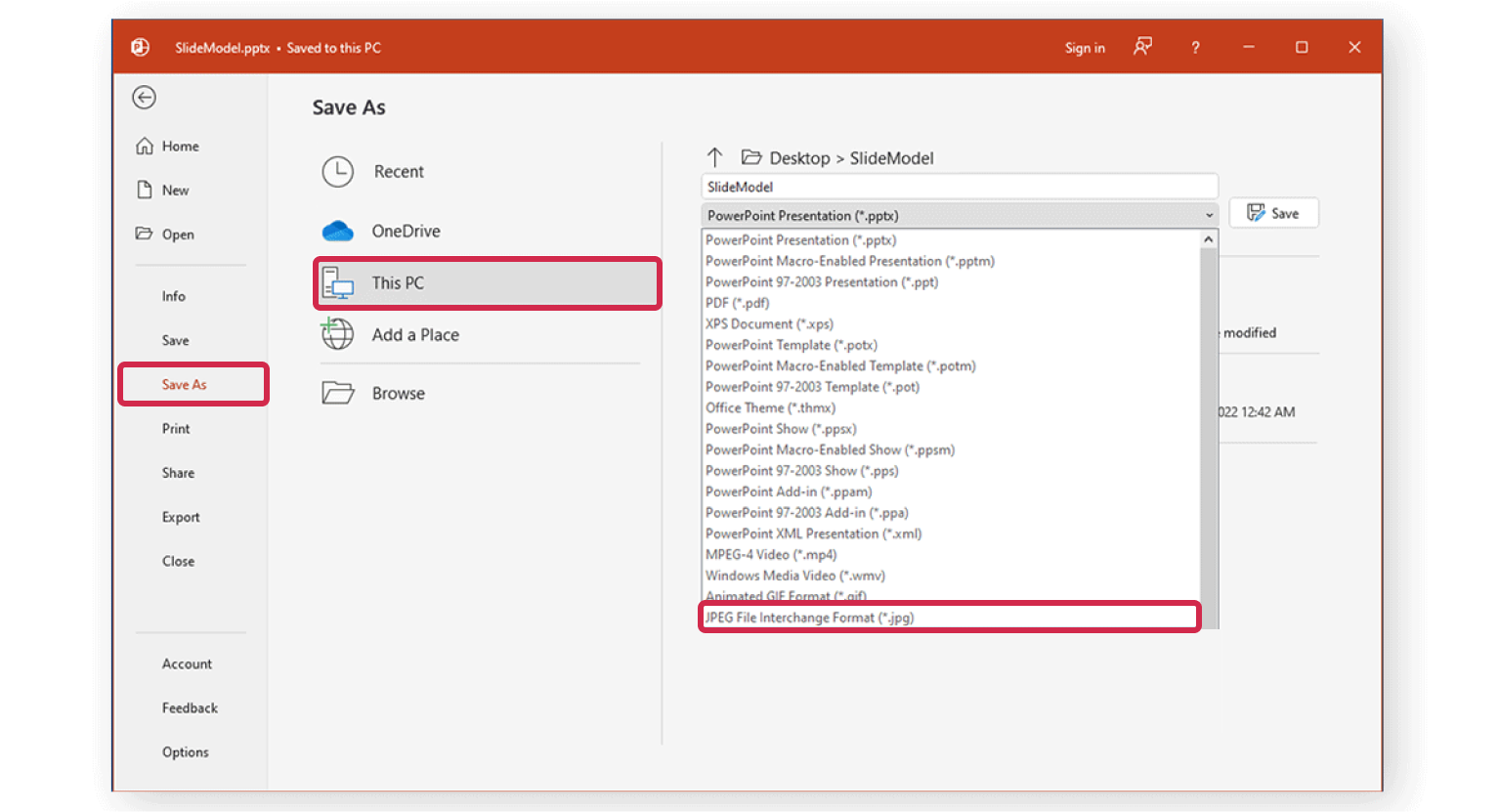
Si vous préférez une alternative à notre solution en ligne, vous pouvez utiliser Microsoft PowerPoint pour convertir un document Word en format JPEG. Ce n'est pas aussi simple, mais c'est un moyen sûr d'obtenir une image de haute qualité tout en conservant la mise en page juste comme il faut. Voici comment faire :
- 1
- Ouvrez PowerPoint et créez une nouvelle présentation vierge.
- 2
- Cliquez sur Insérer > Objet et sélectionnez votre document Word pour l'ajouter à la diapositive.
- 3
- Ajustez la taille et la position du document si nécessaire.
- 4
- Cliquez sur Fichier > Enregistrer sous, choisissez JPEG comme format, et enregistrez la diapositive en tant qu'image.
Comment convertir Word en JPEG en utilisant l'outil de capture d'écran
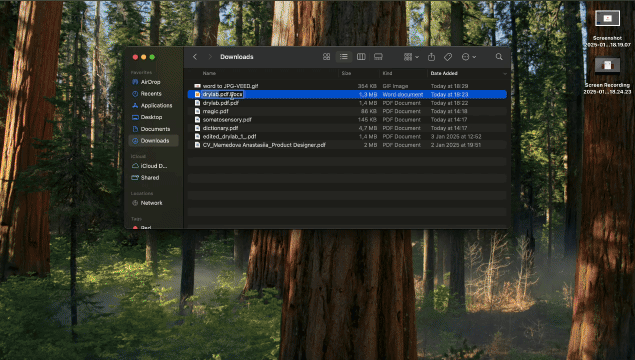
Si vous recherchez un moyen rapide et facile d'enregistrer votre document Word en tant qu'image et que vous ne vous souciez pas d'une légère perte de qualité, essayez ceci :
- 1
- Ouvrez votre fichier Word et allez à la page que vous souhaitez enregistrer.
- 2
- Appuyez sur Windows + Shift + S (sur Windows) ou Command + Shift + 4 (sur Mac) pour prendre une capture d'écran.
- 3
- Sélectionnez la zone que vous souhaitez capturer.
La plupart des systèmes d'exploitation enregistreront généralement l'image au format PNG. Si cela ne fonctionne pas pour vous, vous pouvez facilement la convertir en utilisant notre convertisseur PNG en JPG.
Est-il préférable d'enregistrer un fichier Word en JPG ou JPEG ?
JPG et JPEG sont essentiellement identiques — la seule différence est l'extension de fichier. Ils fonctionnent de la même manière, sans changement de qualité ni de fonctionnalité. Vous souhaitez en savoir plus ? Consultez notre guide, JPG vs. JPEG : Quelle est la différence ?
Maintenant, vous avez deux façons de convertir un document Word en fichiers JPG — essayez notre outil en ligne rapide ou, si vous vous sentez créatif·ve, utilisez Microsoft PowerPoint. Choisissez la méthode qui vous convient le mieux !
