Converting TIFF files to PDF is important for many professionals working with digital images. While TIFF files are high-quality, they are often large and difficult to share or print. PDFs, however, are universally accepted and preserve the original document's integrity.
In this article, we'll explore the steps and tools needed to convert TIFF images to PDF, making your file more accessible and easier to manage. But first, let's dive deeper into what a TIFF file is and the benefits it provides when converted to PDF.
TIF vs TIFF: Understanding file extensions
The .tif and .tiff file extensions refer to the same format: Tagged Image File Format (TIFF). Some operating systems and software prefer one extension over another, but this choice doesn’t affect the content or quality of the images. Both extensions function identically.
So, what is TIFF? It's a popular format for storing high-quality images, especially in professional and scientific settings, because it is very flexible. It can handle different types of images, like color and black-and-white, and offers two ways to compress files. Lossless compression keeps all the original image data, while lossy compression makes the file smaller but may reduce the image quality a bit.
Benefits of converting TIFF to PDF
Curious why you should convert TIF to PDF? Here are a few reasons:
Easier sharing: PDFs are smaller and quicker to share than large TIFF files.
Universal compatibility: PDFs can be opened on almost any device or platform.
Reduced file size: Converting TIFF files to PDFs compresses them, saving storage space.
Increased security: PDFs can be password-protected to keep your content safe.
Maintained quality: PDFs keep the high quality of TIFF images even when compressed.
Of course, there are times when you need to convert PDF files to other formats, and we cover these topics in our discussions. No matter what format you need, we plan to cover it on our blog — if we haven't already. Our purpose? We talk about different formats, compare and discuss their benefits, analyze their features, and suggest alternative tools to help you manage documents effectively.
How to convert TIFF files to PDF online with PDF Guru
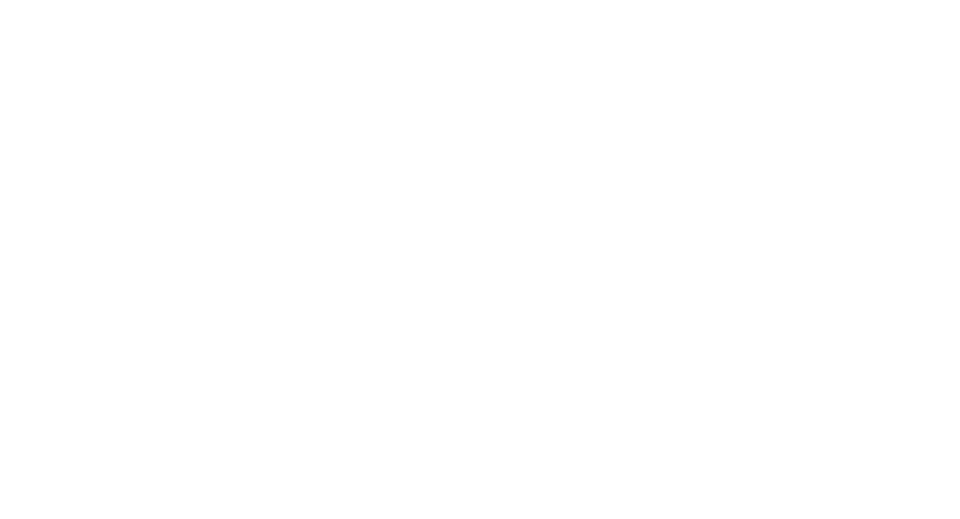
Let’s start with the quickest way to convert TIFF to PDF document — our online tool, PDF Guru:
- 1
- Log into your PDF Guru account and select the TIFF to PDF tools.
- 2
- Upload or drag & drop your file into the window.
- 3
- Wait a few seconds for the conversion to complete.
- 4
- Download your new PDF file to the device and find it stored in your account.
Need to convert PNG to PDF, JPG to PDF, or any other type of image to PDF? Consider it done.
We support numerous file formats and continuously expand our options. This ensures quick and efficient document management without compromising quality.
How to save TIFF as PDF in Windows 10 and 11
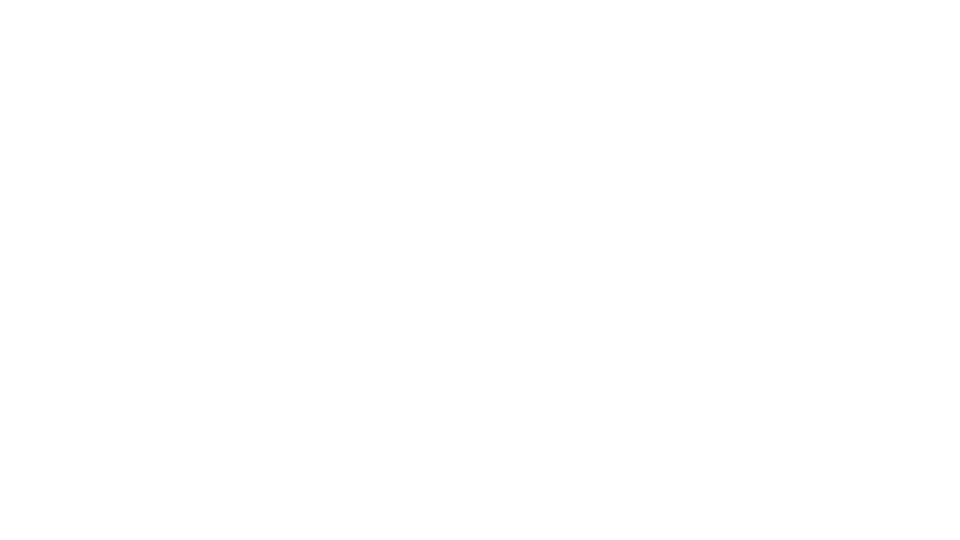
Maybe it's not a traditional TIFF to PDF converter, but this method offers a simple solution with just a few steps:
- 1
- Right-click the TIFF file type, select Open with, and choose the Photos app or your preferred photo viewer.
- 2
- Click the Printer icon or press Ctrl+P.
- 3
- In the print dialog box, select Microsoft Print to PDF as the printer. Adjust print settings, such as paper size or orientation, if needed, and then click Print.
- 4
- Choose a location to save the PDF, name the file, and click Save.
How to convert TIFF to PDF on Mac
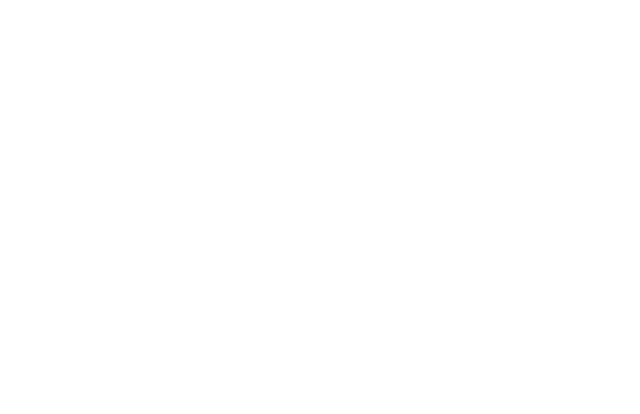
That’s a task that Preview, your built-in app, can handle easily. Here’s how:
- 1
- Right-click on the TIFF file and choose to open it with Preview.
- 2
- In the top menu, go to File > Export.
- 3
- Select PDF as the output format, adjust any settings if needed, and choose the save location.
- 4
- Click Save to complete the process.
While Preview might not be the best image to PDF converter out there, it is quite handy for basic document-related tasks like combining files, adding password protection, signing documents, and more.
Bonus: Edit PDF after conversion
What if you need to do more with a document after conversion? As said before, PDF Guru offers a comprehensive suite of tools to handle document-related tasks quickly, securely, and effectively.
Editing a PDF file is a common request among our users. If that’s your case as well, follow these simple steps:
- 1
- Log in to your PDF Guru account and navigate to the Edit PDF tool.
- 2
- Upload or drag & drop your document into the designated area.
- 3
- Make necessary changes to your PDF: delete, redact, or add elements like text or images.
- 4
- Review your document and click Done.
- 5
- Select your preferred format and click Download.
Converting a TIF file to PDF is easy when you use the right method that fits your needs. While built-in applications offer basic features, our online PDF tool provides a comprehensive solution without any restrictions. Regardless of whether you’re on Windows 11 or Linux Mint 21.3, all you need is an internet connection to begin.
